Create Cartoon Icons for International Transgender Day of Visibility in Adobe Illustrator
Let's draw some fun cartoon icons in Adobe Illustrator CC! Download the sketch file to the right of this tutorial, or you can sketch out some portraits of your own and apply the techniques outlined below to create your own personalized icons, ready for web and print use.
On 31st March, it is International Transgender Day of Visibility, a day celebrating the transgender community and raising awareness of the discrimination transgender people face worldwide. The people I chose for these icons identify in a variety of ways and have been active for transgender awareness and within the larger LGBT community:
Janet Mock: Notable writer, trans+ activist, and entertainment host. Janet has worked with LGBT organizations in creating transgender-specific youth programs to support and educate, as well as written and spoken frequently about trans* issues within our society and her own experiences.
Laura Jane Grace: The front woman for the punk band Against Me!, Laura is not only a fantastic musician, but also went through the process of transition in a public way. Against Me!'s album Transgender Dysphoria Blues deals with the topic of gender dysphoria.
Marsha P. Johnson: Notable LGBT activist, Stonewall Riot veteran, and drag queen, Marsha was a staple of New York City's gay and art scene throughout the 60s and 70s. She, along with Sylvia Rivera, co-founded STAR (Sweet Transvestite Action Revolutionaries), a group focused on helping homeless drag queens and trans* women of color.
Chaz Bono: Quite famous as the son of Cher and the late Sonny Bono, Chaz is a writer, entertainer, and LGBT activist in his own right. Like some of the others in this list, his transition was public. He has written for the magazine The Advocate, worked as spokesperson for the Human Rights Campaign, and worked with GLAAD as their Entertainment Media Director.
Balian Buschbaum: German pole vaulter who competed in world and Olympic competitions before retiring to transition. I included him for his openness and public transition, as athletes are often regarded in high esteem and those who tackle gender issues in a public way are icons to youths.
Tyler Ford: Though not as famous as those listed above, Tyler is a noted agender youth and LGBT activist and writer. They've written for Rookie magazine, MTV, and worked with the Happy Hippie foundation, an organization supporting homeless LGBT youth.
The list of notable trans* activists goes quite a bit further than this, and I encourage you, after creating something fantastic with the tutorial, to consider those profiled here as a starting point for International Transgender Day of Visibility.
1. Using a Sketch for an Icon
1.
Step 1
Let's check out my initial sketches. All six of my subjects have portraits drawn out in little rounded boxes. I've made notes about their hairstyles and face shapes, and aimed for a cute, cartoony likeness for each.
You're welcome to build your icons off these sketches and follow along with me, or use something of your own and apply the techniques outlined below.

Step 2
Our first icon subject is Janet Mock. I've locked my sketch on its own layer in the Layers panel of a New Document in Adobe Illustrator. On a new layer, I started with the Pen Tool (P) and traced the basic head shape from my sketch.
Then I started to trace the eyes. I temporarily set the head shape's Blending Mode to Multiply in the Transparency panel in order to make sure it fit with the facial features I was beginning to draw.
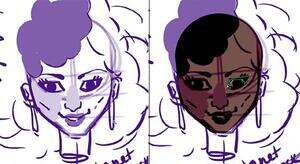
Step 3
I've hidden the head shape for now in the Layers panel. Using the Blob Brush Tool (Shift-B), with pressure enabled, I followed my sketch's lines in order to draw the eyes, nose, and mouth. (If you're using a mouse, feel free to stick with the Pen Tool or Curvature Tool (Shift-~) to draw components and trace your sketch.)
For the eyes, I drew two almond-shaped gradient objects with Linear Gradients going from dark purple to white and back to dark purple. Adjust the gradient's distribution with the Gradient Tool (G) or the Gradient panel.
I find that using the Blob Brush Tool keeps the design cartoony and looking as if it was drawn with a marker. You can also get a similar look by using stroked paths and adjusting the stroke weight with the Width Tool (Shift-W).

Step 4
I've placed the head shape beneath the newly drawn facial features. Group (Control-G) together the face components and center them vertically with the head object. As you can see, we have the basics ready: eyebrows, eyes, nose, and mouth. Let's get on to the details!
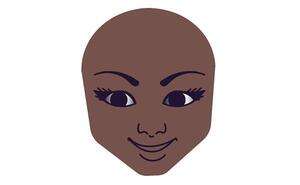
2. Detailing the Face With Gradients
2.
Step 1
I like to reference my sketches as often as possible. Give the nose some color variation by drawing a shape over the entirety of the nose and applying a gradient that goes from a red, orange, or brown hue to the skin tone you're using for your portrait.
I've done the same thing with eyeshadow behind both eyes, emphasizing the arch of the brow and the cat-eye shape of the eyelashes.
I changed the lines of the nose and mouth to a dark pink and drew the mouth with the Pencil Tool (N) as two distinct shapes placed below the mouth lines in the Layers panel.

Step 2
Let's break down some of the details created so far:
Place the eyeshadow gradients behind the eyes. Also note the transparent shadow drawn over the eyes. Make sure it's the same color as your eye outline and adjust the transparency or apply a gradient to it to give a little bit of depth to the face.
The teeth are the same gradient and shadow attribute as those on the eyes—note how the shadows are in the corners of the mouth and the highlight is in the center.
For the nose, I drew an oval for the center of the nose using the same gradient used previously on the nose. The Blending Mode was set to Screen and the Opacity was reduced to 70-50% in the Transparency panel.

Step 3
For Janet's high cheek-bones, I drew a shape that cuts the side of her face in half diagonally and used the Shape Builder Tool (Shift-M) to fit it to the head object perfectly. I applied a Linear Gradient to the shape that goes from dark brown to the same brown used for her skin color, with the darker color on the outside of the jaw (see below).
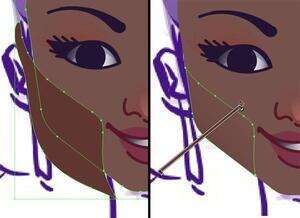
Step 4
Next up I drew some highlight shapes on the forehead and cheeks. I applied Radial Gradients to each, going from skin tone at 100% Opacity to 0% Opacity with the Blending Mode set to Screen.
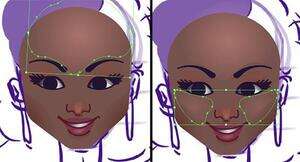
Step 5
Speeding up our face creation process, let's take a look at the details I've added:
Add some simple ears! Using the sketch as a guide, draw two ear shapes and place them behind the head with dark pink detail shapes.
The earrings are two rounded rectangles with a Linear Gradient applied that goes from yellow to light yellow and back to yellow again. There's also a yellow-orange stroke applied to the shape to separate it a bit from the face.
Finally, I've added shadow and highlight shapes to the chin and mouth areas.
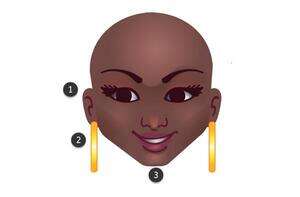
3. Creating Hair and Clothes
3.
Step 1
I like to handle the drawing of hairstyles in sections. For Janet's fabulous, thick hair, check out my process below:
I like to start with the largest section and a side part. Using the Pencil Tool, I've drawn a fluffy, cloud-like shape in the same dark brown I've used throughout this illustration.
Continue filling in the other side of her hair. I want to make sure it covers most of her forehead and part of her ears.
I added another fluffy shape to the left side in order to lead us into the rest of the hairdo, which will be placed behind the head.
Finally, with a darker brown, I've drawn a large shape behind the head in order to give the hair some depth in addition to all of this dimension.
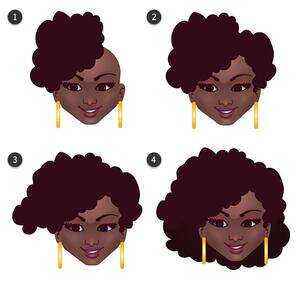
Step 2
The neck and shoulders are one shape drawn with the Pen Tool. The Linear Gradient applied to the shape goes from dark brown at the top to medium brown. Place this behind the head but above the lower layer of hair.
For the shirt, I drew it quickly and simply with the Pen Tool and added a couple of stroked paths to create a quick bit of detail without taking away too much attention from the rest of the portrait.

Step 3
Each of my icons will have a similar background of a rounded rectangle, which you can draw with the Rounded Rectangle Tool, with a Radial Gradient applied. Group all of the icon components together. Draw another rounded rectangle and place it over the icon group. Create a Clipping Mask (Control-7) so the portrait body stays within the icon's frame.
Add other details like a bit of scripted text (check out some fantastic fonts over at GraphicRiver, or draw them in yourself) and additional shadow shapes to define the hair.

4. Creating Other Hair Styles
4.
Step 1
Rather than going through the same process for each of the icons, I'd like to highlight some of the techniques that make each icon unique. Starting with a cartoony version of Laura Jane Grace, let's check out how I handled her long tresses.
On a layer above the rest of her body, I started with a half circle for her bangs. This was drawn with the Blob Brush Tool, but could definitely be done with the drawing tool of your choice.
Like Janet's hair above, I like to handle hair in sections. A couple of curved lines take care of the details in the top of her hair.
Then, I focused on wavy hair to frame the face. Notice how it's not detailing every strand, but gives you a good idea of volume and shape.
Group these hair outlines together, and we'll define the hair further with some shadow shapes next.
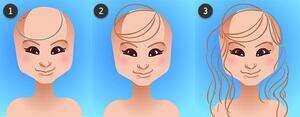
Step 2
Much like shadow shapes drawn before, we'll be using Linear Gradients that go from 100% to 0% Opacity.
Draw a large shape outlining the hair with the Pen Tool or Pencil Tool and place it beneath the hair line art. I drew a big, jagged shape that follows the contour of the bangs.
Apply the shadow gradient and continue drawing shapes that define a few sections of hair, similar to what's seen below.
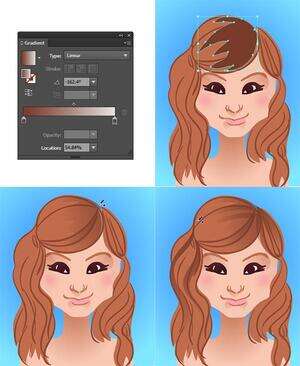
Step 3
The highlights are similar to the shadow shapes: they accentuate several sections in the hair and bring depth to the design. Use a lighter shade than the hair or set the gradient shapes to Screen as the Blending Mode in the Transparency or Appearance panels.

5. Drawing Clothes and Accessories
5.
Step 1
For the crown of flowers on either Marsha P. Johnson's or Tyler Ford's heads, I mostly followed my initial sketch and drew shapes with the Pencil Tool. Like the hair, I took it all in sections.
In the case of the flower crown below, I went for color sections of flowers and leaves. I drew red flowers, Grouped them together, and then drew yellow flowers and leaves after that.

Step 2
Drawing something complex like a crown of flowers or a floral arrangement in sections allows you to change colors quickly and easily. I drew veins on the leaves with the Blob Brush Tool.
To add some shadow to the flowers I Grouped the crown together and then Copied (Control-C) and Pasted (Control-V) the whole thing. In the Gradient panel, I applied a Radial Gradient of dark brown at 100% to 0% Opacity (with the opaque color in the center), and set the Blending Mode to Overlay in the Transparency panel.
The highlights are light yellow Linear Gradient shapes, similar to those drawn on the Laura Jane Grace icon's hair.

Step 3
Most of the clothes drawn on each icon are simple. The clothes drawn on my Balian Buschbaum icon were drawn in three steps: shirt, scarf around the neck, and scarf hanging down. Then I drew simple gradient shadow shapes that accentuated the draping and folds in the scarf itself (as seen below).

Great Job, You're Done!
The icons seen below were created with the techniques highlighted above. Feel free to follow along with the sketch provided or create some designs of your own and use the ideas, style, and techniques from this tutorial. Share your results in the comment section below!
