10 Things You Must Avoid Doing in Photoshop CC – tutvid.com
10 Photoshop Efficiency Tips from CreativePro Week
Too many tabs? Time to tile. If you have so many documents open that you can’t even see all the tabs to find the one you want to work on next, it’s time to tile them. Choose Window > Arrange > Tile. Now all the documents are visible.

Click the one you want and choose Window > Arrange > Consolidate All to Tabs to get back to your tabbed view. Better yet: Assign keyboard shortcuts to both the Tile and Consolidate commands so you can easily snap back and forth between them.
Photoshop alternatives: The 10 best free photo editors in 2023
Tired of everything being a subscription? Need to edit a photo right now without downloading an app first?
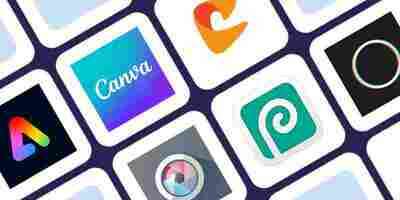
5 things you should automate today Start automating
I get it—the cost and the impatience. Adobe Photoshop is the industry standard for a reason, but there are plenty of free Photoshop alternatives out there. As a certified Creative Person, I've used Photoshop for over 20 years in both my corporate marketing and freelance careers and for personal projects ranging from web graphics to sarcastic t-shirt designs.
From that experience, and based on hours and hours of sifting through and testing dozens of options, I can confirm these are the free photo editing apps you're looking for.
The 10 best free Photoshop alternatives
Adobe Express for existing Creative Cloud subscribers on the go
Canva for maintaining brand consistency across remote teams
Colorcinch for easy artistic effects
Pixlr E and X for an authentic Photoshop experience
Photopea for using custom brushes
Polarr for advanced photo editing, including LUT presets
Sumopaint for the full Adobe apps experience on a budget
Fotor for retouching and curves control
iPiccy for a completely free online photo editor
LunaPic for powerful and one-of-a-kind editing tools
What makes the best free Photoshop alternative?
How we evaluate and test apps All of our best apps roundups are written by humans who've spent much of their careers using, testing, and writing about software. We spend dozens of hours researching and testing apps, using each app as it's intended to be used and evaluating it against the criteria we set for the category. We're never paid for placement in our articles from any app or for links to any site—we value the trust readers put in us to offer authentic evaluations of the categories and apps we review. For more details on our process, read the full rundown of how we select apps to feature on the Zapier blog.
Based on my experience, here's what the best free photo editing software offers:
More than the basics. All apps let you adjust brightness, contrast, and crop or add a filter. To be truly in Photoshop's class, a photo editor needs advanced features, like curves, clone/healing brushes, blending modes, RAW support, and more.
Ease of use. The basic layout and design of Photoshop haven't changed much in 30 years. Why? It's intuitive, and it works. The best free photo editor will make it equally as easy.
Non-destructive editing. An "undo" button is great, but the true gold standard is layers.
The ability to add text and design elements. Beyond photo edits, today's tools also need to include graphic elements, trending fonts, and templates to make creating social media content easier and faster.
100% web-based. App stores are full of desktop and mobile Photoshop dupes. Some of the ones on this list are available on other platforms, but for this article, my focus is showcasing the best in web-based apps, so you can edit like a pro anytime, anywhere.
I tested 32 apps before choosing the 10 best to feature here. When evaluating each of them, I tested everything I usually use Photoshop for, including color-grading, toning, cropping, retouching, masking, blending modes, creating social media graphics, and adding text. I also tested the unique special effects or features of each app.
Find the best free Photoshop alternative for your needs below, based on over 35 hours of hands-on research. (Also: please enjoy the photos of my dog.)
Best free Photoshop alternative for existing Creative Cloud subscribers on the go
Adobe Express (Web, iOS, Android)
If you're already an Adobe Creative Cloud subscriber, you have access to Photoshop, so why would you use Adobe Express ? Because you can take the power of Photoshop anywhere with Express's web or mobile apps.
Express is great for pros on the go and design noobs alike. If your organization subscribes to Creative Cloud, but you've been avoiding Photoshop because you work in accounting so why do you have to create this year's staff party poster, go get Express.
Express has a lot to offer for those familiar with Photoshop, too. You can use the most popular blending modes from Photoshop, with real layer-y layers, and complete common tasks way easier, like removing a background in one click. You don't have to painstakingly select anything—it just works. And unlike in many other apps, it actually removed the background in one click, with proper subject isolation, as promised.
Express enables both power users and graphics newbies alike to create everything they need in one place, including editing GIFs, videos, and PDFs. And let's address the elephant in the room: Express's impressive lineup of free customizable templates makes it a notable Canva alternative. For those with premium access, you also get Adobe Stock photos, Adobe Fonts, and a built-in social media post scheduler.
When I was testing this app, I found myself saying, "Hmm, I wonder if there's a—oh, there it is." It's not surprising that the makers of the real Photoshop have created such a convincing Photoshop alternative.
Because Adobe Express uses Creative Cloud libraries and storage, you can use the Creative Cloud Zapier integration to connect Express to thousands of other apps. There are tons of possibilities, like sending automatic notifications via Slack or email to your team when you export a new Adobe Express design.
Send channel message in Slack when existing element is updated in Adobe Creative Cloud Libraries Send channel message in Slack when existing element is updated in Adobe Creative Cloud Libraries Try it
Adobe Creative Cloud Libraries, Slack Adobe Creative Cloud Libraries + Slack
Send an email when a Creative Cloud Library is updated Send an email when a Creative Cloud Library is updated Try it
Adobe Creative Cloud Libraries, Gmail Adobe Creative Cloud Libraries + Gmail
Or, my personal favorite: sync a Google Drive folder with Creative Cloud. A great way to keep brand assets up to date and accessible anywhere, including on your mobile device or across your team.
Upload element in Adobe Creative Cloud Libraries for new files in Google Drive Upload element in Adobe Creative Cloud Libraries for new files in Google Drive Try it
Google Drive, Adobe Creative Cloud Libraries Google Drive + Adobe Creative Cloud Libraries
Adobe Express pricing: Free; the Premium plan is $9.99/month (automatically included for existing Adobe Creative Cloud subscribers)
Best free photo editor for maintaining brand consistency across remote teams
Canva (Web, iOS, Android, Mac, Windows)
Canva is targeted more to beginner or amateur designers, but it still does a good job of including the majority of photo edits a pro would make. And layers remain separate, so you can move elements around independently, or behind or in front of each other.
The background remover works well (as good as Adobe's), but it's only included in the premium plan. There are lots of pre-made text combinations for quick and easy editing, and clipart, too—the premium plan includes more, but the free options are all you really need.
Still, Canva's true strength is teamwork. Creating a team allows others to use assets you've uploaded to Canva, leave feedback, and edit designs collaboratively. The Premium plan contains the "Brand Kit" function, where you can store logos and have brand color swatches and custom fonts readily available.
But you can still achieve brand consistency on the free plan : just keep your logo files and an image with your brand colors (including hex codes) in Uploads or a shared Google Drive/Dropbox/etc. folder imported to Canva. Your entire team will always be using the correct logo, colors, and fonts across all marketing materials, no matter where they are in the world.
Besides easy ways to keep your brand consistent, Canva is perfect for remote teams because it's just so easy to use. Even complete design beginners can navigate the intuitive interface with ease. They won't feel overwhelmed, and you won't spend hours training them.
It's a perfect solution for small businesses and entrepreneurs starting to build a marketing team or hiring external contributors to help with graphics.
Canva pricing: Free; the Premium plan is $12.99/month for one user or $14.99/month for up to five team members
Best free Photoshop alternative for easy artistic effects
Colorcinch (Web)
Formerly called Cartoonize, Colorcinch isn't only for applying special effects. It offers basic photo editing sliders, like brightness, contrast, and temperature, as well as cropping, resizing, and filters. Like other apps, you can also add graphic layers and text.
It's the artistic tools that set Colorcinch apart. You can fine-tune the results, but I thought the one-click application of each effect was good too: your photo is still recognizable without looking overdone. There are subtle overlays, like sun flares, light leaks, and textures, and dramatic ones, like falling snow and fog. Each of these categories has at least one free option.
Colorcinch's effects category is only for premium users, but the results are surprisingly good for a one-click edit. Your photo could pass for a hand-drawn piece of art, with options ranging from comic book style to pencil sketches. Other apps don't come close in terms of the quality of art effects like these.
This is a random use case, but I also screen print clothing. Taking a color photo and printing it means having to simplify the colors down to about 6-8 max (known as color separations). Or, for a monochrome print, just one color.
If you want to get branded merch printed, your print company will do this using the professional method (usually in Adobe Photoshop or Illustrator), but I was pleasantly surprised by the results from Colorcinch's sketch effects. I could easily remove the background from this piece and have a crisp, clear, one-color file ready to create a screen with.
Colorcinch pricing: Free; $8.99/month for the premium version
Best free Photoshop alternative for an authentic Photoshop experience
Pixlr E and X (Web)
At first I was confused why there's both a Pixlr E and a Pixlr X . I think they could be combined into one app, but I see what they're doing: making Pixlr E the "complicated looking photo editor" and Pixlr X the "beginner-friendly option." But, honestly, both web apps are easy to use.
As you can see from the picture above, Pixlr E is a convincing replica of Photoshop. Layers management is particularly advanced: you actually get real, separate layers with all the same blending modes and opacity settings as Photoshop ("Soft Light," woop woop!). Of course, the tool selection on the left will be familiar to any Photoshop user, and everything works as you'd expect.
After trying Pixlr E, I knew I would include it on this list because, hello, it's exactly like Photoshop. I didn't initially think I'd include Pixlr X, but in the end, it adds value in the time it saves and how they work together.
For example: retouching. Yes, Pixlr E has a clone stamp that functions just like Photoshop's. But the simplified layout and toolset in Pixlr X make it easy for beginners. This edit of my dog (who fell asleep with his tongue hanging out) took me less than 30 seconds in Pixlr X with the heal brush and clone stamp tools—and zero technical knowledge.
Easy snap-to guidelines (a la Canva) are another nice feature of Pixlr X. Pixlr saves projects in a combined library, so you can pop a photo into Pixlr X for a quick retouch, then switch back to Pixlr E for more advanced editing again. It was seamless and saved me a lot of time that way. (Be advised: it saves into your temporary cache folder only, so cleaning your browser cache will delete them. For anything you want to keep, download it as their PXZ format, and save to your hard drive.)
Pixlr E and X pricing: Both are free to use; the premium plan, which includes both apps, is $7.99/month for 1 person, or $12.99/month for teams of 5 or more
Best free Photoshop alternative for using custom brushes
Photopea (Web)
"Wait, how did these ads get into my Photoshop?" is what you'll find yourself saying, only to realize you're in a web browser.
Photopea has a dang accurate Photoshop-inspired layout, with the functions to back it up: it can open PSD files, edit RAW files, and export anything you make to PSD. And something completely unique compared to all the other apps on this list: you can import ABR files and use custom brushes.
My personal favorite? You can right-click for additional option menus. Right-clicking in a web app—what is this sorcery? Plus, check out that Layer Style window.
The attention to detail in Photopea is impressive. It doesn't feel like a web app at all, and that's the point: it feels like Photoshop. While you won't find one-click filters or beginner-friendly controls here, Photopea is the most accurate-looking free Photoshop alternative on the web today.
Photopea pricing: Free; the premium plan is $3.33/month
Best free Photoshop alternative for advanced photo editing, including LUT presets
Polarr (Web, iOS, Android, Mac, Windows)
Clean and minimal design shine in Polarr, along with all the fine-tuning photo editing tools photographers need, including the ability to import custom LUTs and work with RAW files. Polarr is a unique alternative that smushes many popular features from Lightroom and Photoshop together.
Yes, you can add text and graphics—though to a less sophisticated level than other apps on this list—but it's the precise photo editing tools that make Polarr special. The filmstrip-looking area at the bottom of the screen shows your recent photos, allowing you to switch between them easily or batch your work (by copying and pasting edits, watermarks, and settings).
While most tools are free, the Pro version includes gradient, color, text, liquify, and brush mask effects. You can try them out, but can't export without upgrading. If you want magazine-worthy selfies on a budget, the portrait retouching tools are worth it.
Polarr pricing: Free; the premium plan is $3.99/month
Best Photoshop alternative for the full Adobe apps experience on a budget
Sumopaint (Web, Mac, Windows)
If you often need to edit videos or create podcasts, you may want to look at the Sumo family of apps. Sumopaint is their free Photoshop alternative which does a great job of having all the photo editing tools you need and a simple interface.
It's actually a great Illustrator alternative, too. You can use a mouse to click and draw, and it works on mobile devices. I tested it with my iPad and Apple Pencil, and drawing felt as easy and responsive as working in Procreate. While you may not want to digitally paint the next Van Gogh in your browser, Sumopaint is perfect for creating patterns and other quicker digital illustrations.
It also has one of my favorite features from Procreate: automatic symmetry mode. When this is on, whatever you draw in one area will automatically mirror in the others, allowing for pattern creation, or to assist when drawing symmetrical objects or shapes. Yep, you only have to draw half of it.
Of course, it's not as advanced in brushwork and other elements that make Procreate or Adobe Illustrator the professional industry choices, but Sumopaint does a remarkable job for a web-based app.
Sumopaint pricing: Free; the entire Sumo suite of apps is $9/month
Best Photoshop alternative for retouching and curves control
Fotor (Web, iOS, Android, Windows, Mac)
Exposure, contrast, saturation, yada yada yada. All the apps listed here cover the basic edits, but Fotor adds more sophisticated options, such as curves, grain, and noise levels—for free.
Some effects are paid features, like their AI-powered "1-tap enhance" and the background and object removers. But these are merely shortcuts to achieve what you can do manually in the app, and they don't justify upgrading. One feature I wish the free plan included is the batch editor. You can resize, crop, apply color edits, and more for up to 50 photos at once—perfect for resizing photos for different social media apps.
Fotor's Beauty section has an extensive list of portrait retouching tools, and the effects work well. Some aren't free, but the most common ones you'll most likely use are, including blemish/red eye removal and teeth whitening. Questionably, the "weight loss" tool exists…which merely stretches the proportions of your overall photo, giving off an odd Gumby vibe. Otherwise, Fotor's retouching tools are top-notch.
Fotor is a great all-around photo editor, but it's the curves control that drew me in. I'm a sucker for that vintage matte look, which is so easy to get with a tiny curves adjustment.
Fotor pricing: Free; their premium plans are $8.99/month for access to advanced editing tools and $19.99/month for design templates, stock photos, and more
Best Photoshop alternative for a completely free online photo editor
iPiccy (Web)
Tired of loving a feature only to discover it's part of a premium subscription? iPiccy is a breath of fresh air with everything being 100% free. It's missing some of the nice-to-haves of other options here, like text layouts and graphic overlays, but for editing photos, iPiccy is everything you need.
By now, you know my weakness for editing curves, and iPiccy doesn't disappoint. It also includes a brush masking mode to only apply effects to specific areas of your photo, and advanced tools, like blemish removal.
The best part? Everything's free.
iPiccy is for you if you just want to edit photos, without adding text, and not worry about running into a paywall. The interface is simple and uncluttered for max efficiency and approachability, too.
iPiccy pricing: Free
Best free photo editing app for powerful and one-of-a-kind editing tools
LunaPic (Web)
If you can look past LunaPic 's 1990s interface, you'll find all the tools you need here and a ton of extras.
Be sure to read the text above your image as you edit. I found it easy to overlook it, but it actually links to a lot of important features, like the cropping and background removal tools, and it's where you'll click "undo" when needed.
A really unique feature is the Animation menu. These are well-done effects that are perfect to turn a photo into a GIF or short video (AVI, MP4, or MPG format) to use in TikToks or Reels. Best of all, they're all automatic. Just one click, and LunaPic animates it. So easy.
Since we know the algorithms favor videos over photos right now, these effects can really boost your social marketing efforts. Personal favorites include "Snowfall" and "In Focus." Also in the Animation section is LunaPic's built-in video editor. Personally, I would rather edit videos on my phone, but if you want or need to edit in your browser, LunaPic is a great choice.
Another favorite feature: focus adjustment. You can sharpen slightly out of focus photos without getting that over-sharpened look with "Adjust Focus" and give any photo an iPhone portrait-mode makeover with "Auto Blur Background." LunaPic does a great job of isolating your subject, but I suggest keeping the background blur under about 50% to keep the effect looking as natural as possible.
At first, LunaPic's UI made me cringe, but the longer I spent using it, the more it grew on me. It's the perfect mix of advanced tools and one-click simplicity.
LunaPic pricing: Free
Which free Photoshop alternative should you use?
Thanks to these free alternatives to Photoshop, all you need to edit photos, create social media designs, or paint and draw works of art is your web browser (and enough cute pet photos to keep you going). And since they're all free, you can try out the ones that seem like they might be a good fit for you, until you find the shoe that fits.
If you're looking for free mobile or desktop apps instead, here are a few other suggestions:
Snapseed for iOS and Android
Instasize for iOS and Android
GIMP for Mac and Windows
Other popular, though not free, desktop options are Affinity Photo , Capture One , and Luminar Neo .
This article was originally published in April 2018 by Jackie Dove. The most recent update was in October 2022.
10 Things You Must Avoid Doing in Photoshop CC – tutvid.com
We all know about the Photoshop faux pas, techniques like trying to smooth skin by blurring it, or the good olde Over Retouching of the eyes that will so often leave our subjects looking like they’ve been subjected to the most awful of death-ray-esque lasik eye surgeries, and of course merely using the lowly Image>Adjustments>Desaturate is an awful way to create black and whites when you have the power of Gradient Maps or the Black and White Adjustment Layer. Let’s instead take a dive into some other techniques that you should avoid using in Photoshop and maybe we can both expand our knowledge of this brilliant piece of software. To kick things off, let’s look at the number one thing to avoid!

1. Bevel and Emboss
Among the worst things you will see created in Photoshop, the classic Bevel and Emboss effect applied in its default state might be one of the worst. The trick is to use this effect to create shadows OR highlights that will wrap and flow with your artwork. Of course, as you play with the effect, you’ll find more and more uses. It’s just that horrible default state that is so dreadful.
2. Selective Color
There may not be a more universally looked-down-on technique than the isolated/selective color effect where the whole image is converted to black and white except for one object. It’s generally just a terrible effect and I wish I had a good piece of advice to help you make it look better. This effect will make your project, photo, or portfolio look a little less professional.
3. Over-Whitening Teeth
We all want whitened teeth, but we don’t really want WHITE teeth. It’s important that as you desaturate teeth and brighten them that you don’t completely bleach them white and brighten them so much that they start looking solid white. It’s always a good idea for the natural tooth color of the subject to shine through. Think of teeth whitening as a process, not an instant solid-white-tooth-making change.
4. Exporting any Code for Web Design
You can export HTML code from Photoshop and you can also right-click on almost any layer and choose to “Copy CSS” which will allow you to get the CSS code used to build that object on the web. The code is almost always bad (more than 95% of the time) so you probably don’t want to use this technique. If you’re serious about your web design, invest your time and effort and learn to write code. You will be so glad you did.
5. Too much HDR/Unsharp Mask/High Pass/Clarity
You can use tools like the Clarity slider or Unsharp Mask to add a bit of midtone punch to any image. The problem is, often we forget to actually stop adding that midtone punch and we’re left with an image that is roughly half-photo, half-halo. Not the best look. The key here is pretty simple: Take it easy with the Clarity slider, with HDR, with High Pass effects, and with Unsharp Mask. Use that Opacity slider in your Layers panel to really dial in your effect to get the perfect amount. Not too much, not too little. Just right.
6. Retouching Directly on a Layer
Ouch! Don’t do this! When you want to retouch an image and remove some blemishes, etc… create a new layer first and use your Clone Stamp, Patch tool, and Healing Brushes to sample on all layers (setting for this is in the top control bar that runs across your screen) and paint the retouching bits on the new layer. This way you can easily mask the work you’re doing or get rid of it if the client so wishes.
7. Applying Adjustments to a Layer
Same as above, don’t do this! In almost every case it’s a much better idea to use an Adjustment Layer to apply an effect to your image in Photoshop. Go Layer>New Adjustment Layer and choose the adjustment you need and you will get the same dialog box you would have with the standard adjustments under Image>Adjustments. With Adjustment Layers you can reduce the opacity of a layer, mask it to just one part of the photo, or change the blend mode of the Adjustment Layer to create a cool effect.
8. Applying Filters Directly to a Layer
You also do not want to apply your filters directly to your graphics and images in Photoshop. Right-click on any layer you wish to apply a filter to and choose “Convert to Smart Object” before you apply a filter. When Photoshop adds a filter to a Smart Object, it uses a “Smart Filter” which appears in the Layers panel and you can always go back and adjust or delete later on (even if you have saved or closed the file) if you think it needs to be done.
9. Not using TypeKit!
If you are a subscriber to Creative Cloud, instead of spending endless hours and dollars searching for the perfect font face, check out the Typekit array of fonts that are available free through your Creative Cloud membership! Go Type>Add Fonts from TypeKit and browse the library of fonts and simply sync whatever fonts you want to use with Photoshop and they will appear in your font drop down menu almost instantly.
10. Bad Selection Edges for a Composite
This one should go without saying, but it is an issue that you will see in many, many composite images posted online. The difference between a clean-edged, complex selection that perfectly blends the edge of the object you’ve cut out and a selection that leaves the maddeningly annoying 1px white edge is the difference between mediocre work and top-notch professional work. I did a tutorial all about advanced edge selection. Check it out for more info. (Disclaimer: I was using the Refine Edge command in that video, not Select and Mask.)