4 Best Ways to Learn Adobe Illustrator (Reasons & Tips)
Adobe Illustrator Tutorials: 20+ Lessons to Level Up!
The impact the Adobe Illustrator has had is immeasurable and that’s why we’ve compiled the best Adobe Illustrator tutorials to perfect your skills, whether you be a beginner or a veteran looking for advanced techniques.
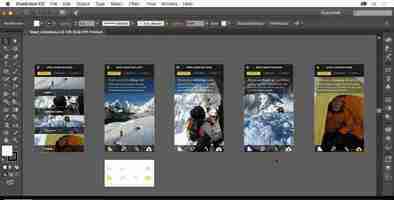
While new design apps emerge every now and then, it’s only fair to say that the robust vector art software is a staple to millions of artists worldwide.
sponsored message
From seasoned designers to budding graphic artists, Adobe Illustrator is a creative force to be reckoned with, and we’ve never been more excited for more visionaries to actualize their ideas and share them with their respective communities and audiences.
So much so, that this feature is dedicated to rounding up all the best Illustrator tutorials out there, and to go one step further, we’ve categorized our tutorials to help you pick the best for your needs.
Let’s get started!
20+ Best Adobe Illustrator Tutorials In 2022
Adobe Illustrator Tutorials For Beginners
Adobe Illustrator Creative Tips and Tricks
Adobe Illustrator Workflow Hacks and Exporting
Adobe Creative Cloud Discount – Get 65% Off
Before we dive into the full Adobe software list, we should let you know that you can get 65% off Adobe including Adobe Illustrator by following our Adobe Creative Cloud discount guide or jump straight to how to get an Adobe student discount.
sponsored message
20+ Best Adobe Illustrator Tutorials in 2022
Boost your Adobe Illustrator skills! Watch these Adobe Illustrator tutorials – perfect for beginners or veterans looking for advanced techniques.
Free Adobe Illustrator Tutorials For Beginners
What better way to start this list than by featuring a complete run-through of what Adobe Illustrator is about. Produced for beginners by no less than Envato themselves, the Welcome to the Course Adobe Illustrator for Beginners tutorial teaches you how to draw, make a pattern, and pick up a few useful shortcuts in the much loved Adobe app. If you’re a complete beginner with no design background at all, we recommend you start here!
This course starts right at the beginning and works our way through each topic step by step which makes it easy for beginners to understand easy. By the end, of the course, you will learn how to draw in Adobe Illustrator, how to make a pattern in Illustrator, and much more.
It also has lots of class exercises to make you get familiarised yourself with the tips, tricks, and techniques for using Adobe Illustrator as you move through the course.
sponsored message
Learn More
It’s called A to Z of Adobe Illustrator: Tips, Tricks, and Hacks! for a reason. From discussing brushes to tackling the hand tool and opening the Zig Zag dialog box to learning how to use Image Trace, this one is a digestible handful that doesn’t take too much of your time.
Learn More
In case you didn’t already know, the tablet counterpart of Adobe Illustrator exists too. This is why Adobe Illustrator for iPad 2022 (Beginners Tutorial) is available on Youtube. One of the newer videos on the list, this piece of content is a little over 11 minutes long and is easy to understand. If you own an iPad and are a huge Adobe fanatic, then this tutorial should be for you.
Learn More
If brevity is what you look for in tutorial videos, the Adobe Illustrator 2021 New Features in 5 Minutes! easily shares 6 tips in a little over 5 minutes! Here, you’ll learn how to recolor artwork, cloud documents, snap objects to glyphs, and a whole lot more!
sponsored message
Learn More
Adobe Illustrator Creative Tips and Tricks
Selecting which colors your digital designs consist of shouldn’t be difficult. With the How to Use the Color Picker tutorial, you’ll learn how to make the most of the Color Picker tool, allowing you to better articulate which hues and shades belong where.
Learn More
If 3D designs always thrilled you, then this 3D Blend Text Effect in Adobe Illustrator tutorial video on Youtube should excite you. Here, you’ll learn how to utilize the blend tool, enabling you to creatively come up with multi-layered-looking messages.
sponsored message
Learn More
If you’re looking for an efficient way to learn How to Edit Paths in Illustrator CC, this is the guide to watch. Here, you’ll learn how to make the most of the Pen tool and Anchor Point tool, among many others.
Learn More
Also taught by Martin Perhiniak. How to draw anything in Illustrator CC is a 43-minute video that will teach you how to explore multiple drawing tactics you can make the most of with Illustrator CC. Although this video is for virtually anyone interested to learn, digital sketchers, in particular, will want to take a look at this for sure.
Learn More
If you still aren’t aware, masking lets you reveal or conceal certain parts of a visual. Through this Masking in Illustrator tutorial, you’ll pick up multiple masking strategies—clipping mask, opacity mask, and the Draw inside mode.
Learn More
Web icons are fun images that help articulate symbols and ideas. In the How to create a web icon tutorial, you’ll learn how to modify basic shapes to come up with a camera icon.
Learn More
If you need help with creating vectors, we’ve got a great tutorial for you. With the How to create a Soda Can Vector, you’ll learn how to create a clean, flat soda can in no time that can be a great option for logo designs.
Learn More
We’ve said it before and we’ll say it again: Typography is a huge aspect of any design. That said, the How To Create Custom Letters guide will walk you through multiple techniques to help you create custom letters.
Learn More
As the name of the video implies, the How to Make a Gradient in Illustrator guide will teach you how to come up with a gradual blend of two or more colors. Useful for adding depth and character to artworks and text, this one is sure to come in handy when designing posters, campaigns, and more!
Learn More
Vector portraits receive a lot of hype today, and it’s understandable why—they’re funky, look incredibly pleasing, and easily add dimensions to otherwise flat images. If this is something that interests you, the How to Create a Vector Portrait tutorial is for you.
Learn More
Adobe Illustrator Workflow Hacks and Exporting
Any designer will want to create art as seamlessly and efficiently as possible. In the Illustrator Tips To BLOW YOUR MIND (Workflow Tips) tutorial, you’ll learn how to better make the most out of your Adobe Illustrator workflow. From merging all points into one to using the group selection tool, you’ll pick up more than a thing or two here.
Learn More
What kind of design app won’t allow you to draw, right? Through Adobe’s very own site, this tutorial focuses on the many ways you can Familiarize yourself with Adobe Illustrator’s drawing tools found in the Tools panel. Here, you’ll learn how to use the Curvature tool, Pen tool, Paintbrush tool, and Pencil tool.
Learn More
Published in the last quarter of 2021, this relatively recent Youtube video by Martin Perhiniak will walk you through Adobe Illustrator’s latest updates in less than 15 minutes. Explore how to take advantage of all the new features in Illustrator in 2022 here.
Learn More
Available on Adobe’s official website, this tutorial will teach you how to add images and artistic effects to existing images. As expected, this will walk you through how to add an image to projects, and then supplement your designs with effects.
Learn More
When you send files to different clients and team members, knowing how to share and export assets in a wide array of formats can be a valuable skill. The How to export assets for web and app design tutorial can show you how to do that easily.
Learn More
One of the freshest Adobe Illustrator Video Tutorials on the list is the 7 Adobe Illustrator ‘WOW’ Moments! (Awesome Tricks To Optimise Workflow) by Satori Graphics. Here, from perfecting vector designs to mastering the shortcuts, this 6-minute video packs quite a punch, given its brevity—definitely a must-watch for both newbies and pros!
Learn More
Related Posts
Best Courses
20+ Best Adobe Illustrator Tutorials In 2022
All in all, Adobe Illustrator is a robust vector graphics editor and design program, and dare we say it’s unmatched. While there are other apps that allow virtually any artist to express themselves as precisely as possible, the impact Illustrator has on creatives worldwide is a connection that goes beyond technicalities. On that note, we hope our round-up of the best Illustrator tutorials in 2022 only helps you become an even sharper artist.
Keep artsy and stay creative!
Basic Tools and Their uses in Adobe Illustrator
Basic Tools of Adobe Illustrator
Adobe Illustrator - How To Add &... Please enable JavaScript Adobe Illustrator - How To Add & Delete Artboards
In this article, you will learn about Basic Tools used in Adobe Illustrator . There are many tools in illustrator which, are used while creating artwork, but today we will focus on the use of basic tools that a beginner must know. So, let’s begin with the tools that are in the tool panel.
1. Selection Tool (V)
It is used to select any shape or object on the document window. To select more than one object or shape at the same time, click on the selection tool and press the Shift key then click on as many shapes as you need to select. The shortcut key for the selection tool is V .
In case if you select a shape accidentally, no need to worry. Just click on that shape again and it will be deselected.
In the above image, you can see that the square and circle shapes are selected with the help of the selection tool.
2. Direct Selection Tool (A)
The Direct Selection tool helps in extending the edges of the existing shape to form a new shape. This tool is placed next to the selection tool in the tool panel. The shortcut key used for this tool is A .
Compare the above image with the selection tool image and you with notice the changes in the shapes which has been done with the help of the Direct Selection tool.
3. Magic Wand Tool (Y)
This can be used in selecting shapes and objects with simpler attributes. This tool is helpful in saving your time. Instead of selecting similar shapes one by one you can easily select them with just one click. Click on the magic wand tool in the tool panel or you can press Y , the shortcut key, then click on one object and other objects with similar attributes of the selected object will also get selected, and then you can edit those objects at the same time.
In the above image, I had just clicked on the triangle shape and the star shape was automatically selected as both the shapes have the same fill color.
4. Lasso Tool (Q)
This is another version of the Selection tool. This tool also helps in the selection of more than one object or shape. Click on the Lasso Tool and Drag the tool on the shapes you want to select. This tool is just another option for the selection of objects. You can find this tool next to the magic wand tool in the tool panel.
5. Pen Tool (P)
This is the most commonly used tool in the illustrator. In the beginning, you may find it difficult to use but later on, you will enjoy using this tool.
The Pen Tool is used to draw something by creating paths. Paths are lines with two endpoints called anchors and anchors have two handles that are helpful in reshaping the object.
When you will right-click on the Pen tool in the tool panel you will see other tools also:
Add Anchor Point Tool (+): To add anchor points to the path, select the path and then click on the pen tool then move the pointer to the path, a plus sign (+) will appear next to the pointer, click to set a point on the path.
Delete Anchor Point Tool (-): To delete any existing anchor point on the path, follow the same procedure that of adding an anchor point, but the difference here is that a minus sign will appear next to the pointer when you will move the pointer to an existing anchor point, click to delete the anchor point.
Anchor Point Tool (Shift+C)
6. Curvature Tool (Shift+~)
You can find this tool in the tool panel just next to the Pen tool. This tool helps in giving a smooth curve to a path. With the help of the Curvature tool, you can create any form of shape.
In the above image, you can see that a straight line has been converted into a curve with the help of this tool. To reshape a path with the help of this tool, select the path and click on the curvature tool. Then move the pointer on the path and when a plus sign appears on the pointer click to add a point. With a left-click, you can drag that point to give a desired shape to the path.
7. Type Tool (T)
We use this tool to add text to your artwork or image. There are sub-tools under this tool which you can see by right click on the type tool icon. With the help of the type tool, you can type a single line text or a paragraph text.
To type Normal Text, Click on the type tool and then click on the artboard.
For Paragraph Text, Select the Type tool and then move the pointer to the artboard and with left-click, drag to form a rectangle or square shape. You can adjust the shape as per text and you can even align the text.
Sub tools of Type Tools are:
· Area Type Tool
· Type on a Path Tool
· Vertical Type Tool
· Vertical Area Type Tool
· Vertical Type on a Path Tool
· Touch Type Tool (Shift+T)
By not making it more confusing, I will explain the use of these above-mentioned sub-tools in forthcoming articles.
8. Line Segment Tool (/)
It helps in drawing straight lines and you can adjust the length, angle, color, and width of the line accordingly.
Now draw a straight line, click on the line segment tool or press / (Shortcut key) then with the left click draw a line on the artboard. At the same time, pressing the Shift key will help in adjusting the angle of the line. Other tools, which come under the Line Segment tool, are: · Arc tool
· Spiral tool
· Rectangular Grid Tool
· Polar grid tool
9. Rectangle Tool (M)
The name clearly states what this the tool will do for you (obviously it will draw a rectangle). But this tool has other shapes too. Just right click on the rectangle tool and you will find:
· Rounded Rectangle tool
· Ellipse Tool (L)
· Polygon Tool
· Star Tool
· Flare tool
10. Hand Tool (H)
To pan across a document, you have to click on the Hand Tool. The shortcut key for using the hand tool is H but you can also press the space bar to activate the hand tool and pan across the whole document.
11. Shape Builder Tool (Shift+M)
If you want to obtain the desired shape by adding or subtracting two or more shapes then Shape Builder is the tool for you.
With this tool, you can either add/combine two or more shapes by adding their paths or you can subtract two or more paths to form another shape.
You will get a clear view of how to use this tool by understanding the below image-
In the above image to get the desired shape 2 overlapping circles are drawn with the help of the Ellipse tool. Select both the circles with the help of the Selection Tool and click on the Shape Builder Tool in the tool panel.
Move the pointer on the path you want to remove, there will be a plus sign at the end of the pointer, click & hold the alt key and a minus sign will appear at the end of the pointer. Now the path which will be removed will get highlighted by red color, click to remove the path.
You can even combine two or more shapes with the help of the Shape Builder Tool. See the below image-
To combine both the circles, first select them with the help of the selection tool and then click on the Shape Builder Tool. Move the pointer on the circles with a plus sign in the end and with left-click, drag the pointer from one circle to another. The highlighted path is the preview of the result of the tool. Click to combine the shapes.
12. Gradient Tool (G)
This is a very useful tool as it helps in giving different shades to your artwork, from solid to light fill. You will enjoy using this tool as it is easy to use and helps in giving a new effect to your artwork with the use of different colors. You can find the gradient tool in the tool panel.
When you double click on the gradient tool a gradient window will appear. To fill your artwork with gradient, select your artwork first with the selection tool. Then click on the gradient tool. There are two types of gradient fill, linear and radial. Select the type of gradient form the gradient window.
In the gradient window, you will see a gradient slider which helps in adjusting the colors.
When you will open the gradient window there will be only two colors on the gradient slider, white and black.
You can change the color by double-clicking on the small pointer placed below the slider.
When you will move the cursor close to the gradient slider, a plus sign will appear, click and this will help in adding a new pointer to the slider.
You can see in the above image that I have added color pointers and even I have changed the color of the pointers.
After selecting the artwork, click on the gradient tool, and with a left-click drag your cursor over the artwork. A gradient slider will appear there. You can rotate the slider at any point in the artwork to adjust the color.
Practice this tool and you will end up playing with colors.
13. Eyedropper Tool (I)
The Eyedropper tool helps in copying color from any object, image, or artwork.
If you are wondering how I have got this raster image in the illustrator then keep patience, I will explain this in my forthcoming articles.
Now get back to the eyedropper tool. With help of this tool, I have copied these different shades from the image.
To copy any color, select the object or shape in which you need to copy the color then click on the eyedropper tool and move the tool over the color to be copied and then click. You can also copy color from and object to another.
With help of the eyedropper tool, you can fill or change the color of more than one object at the same time.
14. Zoom Tool (Z)
As the name suggests, this tool is used to zoom in and out of the artboard. You will find this tool next to the hand tool in the tool panel.
“Ctrl” + “+”: This will help you to Zoom In
“Ctrl” + “-”: This will help you to Zoom Out
15. Fill & Stroke (X)
The tool used for filling color, gradient, or pattern in the artwork. Fill is done in the inner area of the object but it is not compulsory. It can be applied to both close-ended and open-ended artwork.
On the other hand, stroke is the outer line of the artwork or object.
16. Erase Tool (Shift +E)
You can easily identify from the name itself that what is the function of this tool. Yes, this tool helps in erasing but erasing what?
This tool helps in erasing the path.
Right-click on the erase tool on the tool panel and you will find two more tools; Scissor Tool and Knife .
Scissor Tool is used for cutting the path and a knife is used to cut an object or shape into two or more parts.
From the above image, you can understand the use of the Scissor Tool.
To cut a path from the object, select the object with the Selection tool, and then right-click on the erase tool.
Select the Scissor Tool and move the scissor towards the object and click on the anchor point of the path which you want to cut.
The blue highlighted line will show you the path which will get cut. If that is the path that is required to be cut then click and the path will get removed from the object.
Now learn the use of Knife. Select the object which you want to cut into different parts.
Right-click on Erase Tool and select a knife.
Move the knife on the object and with left click-drag the knife over the object in the direction in which you want to cut the object.
Then click on the selection tool, the whole object will get selected, deselect the object.
Again click on the selection tool and move the pointer on the object this time only the part of the object will get selected.
Drag the selected part apart from the other part. This is how the knife tool works.
17. Blend Tool (W)
We all know what blending means and the same meaning applies here. Blend Tools help in blending colors.
In this image, you can see a blend options window; this will appear when you will double click on the blend tool.
In the above image, I have blended two different shades of color.
To do this, draw a circle with the ellipse tool and make a duplicate copy of it. (Select the circle, press and hold the alt key, and at the same time with left click-drag the circle.
This will duplicate the object.) Fill one circle with color and another circle with another color. (For Strokes click on No Fill. You can see in the above image strokes are not filled) Now select both the circle and double click on the blend tool.
Blend option window will appear. Select smooth color in spacing and click OK. Move the pointer on the first circle, a plus sign will appear, then click to blend the circles.
There are a lot more things to do with the blend tool just give it a try.
18. Artboard Tool (Shift+O)
Artboard is the place where you draw or create your artwork. You can find this tool in the tool panel. This tool is used to edit the artboard.
With the help of this tool, you can change the appearance of the artboard. From the appearance panel also you can edit the artboard.
See the below image to understand more about Artboard Tool.
Now you have learned the Basic Tools of Adobe Illustrator . In the next article, you will learn about the basic panels used in Adobe Illustrator.
For any query or suggestion write in the comment section and don’t forget to share the article with others.
4 Best Ways to Learn Adobe Illustrator (Reasons & Tips)
Home » Blog » What is the Best Way to Learn Adobe Illustrator
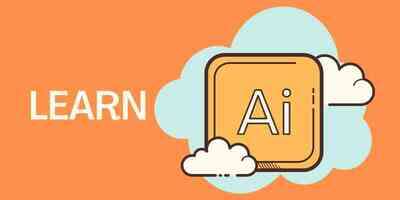
There are many ways to learn Adobe Illustrator. But what’s the best way? I would say classroom, but it also depends on what you use it for.
For example, if you’re looking for learning specific tools for the daily workflow you do, tutorials will be more than enough. If you want to become a graphic designer or illustrator, the best way would be to take classes.
It doesn’t matter which platform you choose to learn, the best way to learn is practice.
My name is June, I’m a graphic designer. I was an Advertising major (creative direction instead of management), so I had to take a good amount of graphic design classes, including Adobe Illustrator.
I’ve learned Adobe Illustrator through different platforms like classes in the classroom, university online courses, books, and online courses that professors recommended to us.
In this article, I’ll share some of my learning experiences, what is each platform best for learning Adobe Illustrator, and some useful tips.
1. Classroom
Best for: preparing for a professional graphic design career.
If you have the time and budget, I would say that classroom learning is the best. In a graphic design class, you’ll not only learn about the program but also do real-life projects that can be very useful for your portfolio.
One big advantage of learning in a classroom is that you can ask questions or feedback anytime and get an immediate response from classmates or instructors. Learning from each other is the best way to improve your ideas and skills.
Besides teaching the programs, the instructor usually teaches some design thinking as well which is essential for you to be a professional graphic designer or illustrator.
Tip: If you want to become a graphic designer, learning Adobe Illustrator isn’t all about learning the tool itself, it’s more important to be the creative “idea person”, and then you can learn the tools to make your thinking into projects.
2. Online Courses
Best for: part-time learning.
The best thing about Illustrator online courses is that you can learn them at your own pace and the schedule can be flexible. If there’s anything you didn’t get the first time you watch the recorded course videos, you can always go back to see the videos again.
I took an online Illustrator class one summer and the class was about making charts & graphs. It was somehow complicated (I’m talking about back in 2013), so it was actually nice to take the online class because I could go back and pause on the steps that I couldn’t follow at once.
There are so many Adobe Illustrator online courses from universities, design institutes, agencies, or blogs and there are so many courses focusing on different niches.
The difficult part might be self-discipline, so make sure that you practice on your own.
Tip: I highly recommend choosing a project base course instead of a tool & basics based course because you can learn about the tools from other online tutorials. Learning about practical projects is much more important.
3. Books
Best for: learning graphic design concepts.
Books can be the best way to learn design concepts and principles, which are essential if you want to use Adobe Illustrator like a pro. Once you’ve learned the concepts and principles, you can apply them to real-world projects.
Most of the Adobe Illustrator books come with hands-on projects, practices, and step-by-step instructions on how to use the basic tools & features. With creative ideas in mind, through doing projects and practicing, you’ll learn fast.
Tip: Choose a book that’s project-based and has assignments, so that you can practice more “after class”.
4. Tutorials
Best for: learning about how-tos, and tools & basics.
A tutorial is the go-to when you run into new tools in Adobe Illustrator that you haven’t used before or when you want to ask a “how-to” question! Books or courses don’t always go too deep into the tools & basics.
There are so many tools and features in Illustrator, it’s impossible to learn them all at once, so there’s always more to learn from the tutorials.
Some of you might think, isn’t tutorials and online courses the same thing?
Well, they are different. Tutorials are generally solutions to specific problems, such as how to use a specific tool or how to make something, while online courses are teaching you knowledge and skills.
Let me put it this way, you need to know what you’re going to do first (which is knowledge), and then you can search for the solution (how-to tutorials) to make it happen.
FAQs
Decided to learn Adobe Illustrator? Here are more questions about Adobe Illustrator that you might be interested in.
Can I teach myself Adobe Illustrator?
Yes! You can definitely learn Adobe Illustrator on your own! There are so many self-taught graphic designers today, and they learn from online resources like online tutorials, online courses, and books.
How quickly can I learn Adobe Illustrator?
It should take you about 3 to 5 months to learn the tools and basics. You should be able to create artwork using the basics tools. The difficult part is creative thinking (knowing what to create), and that’s what will take more time to develop.
How much does it cost for Adobe Illustrator?
Adobe Illustrator has different membership plans. If you get the prepaid annual plan, it’s $19.99/month. If you want to get the annual plan but pay monthly, it’s $20.99/month.
What are the pros and cons of Adobe Illustrator?
Pros Cons – Lots of tools & features for professional design
– Integration with other Adobe programs
– Works with a variety of file formats
– Steep learning curve
– Expensive
– Heavy program that takes up a lot of disk space
Conclusion
There are different ways to learn Adobe Illustrator and each method can be best for something. Actually, from my experience, I’m learning from all. No matter which way you choose, the key is to turn concepts into practice. If you don’t use it, you’ll lose it.