8 Useful Typography Tips and Tools in Adobe Illustrator
17 best graphic design software tools in 2023
Designers used to be limited to only a few choices for professional graphic design tools.

Now the field is open, and designers can choose from a wide range of design tool options, including open-source platforms.
No longer are graphic design tools strictly limited to PC or Mac operating systems, either. You’ll find many that have iOS and Android mobile apps, too, with support for Linux and Chrome OS.
The dizzying array of editing tools can make it difficult to pick the best graphic design software. Our roundup focuses on some oldies but goodies, such as Adobe Photoshop, as well as some new kids on the block, like Affinity Photo.
1. Adobe Illustrator
Adobe Illustrator wrote the book on vector graphics software. It sets the standard for professionally designed logos, artwork, infographics, icons, and much more. You can work from a freehand sketch to a vector image that is scalable to any size. Adobe Illustrator works with graphics differently, using mathematical formulas instead of pixels for seamless resizing.
Adobe Illustrator offers a seven day free trial, but you have to provide a credit card to start. If you select the annual plan, paid monthly — it’s $20.99 per month. Otherwise, you’ll pay $31.49 per month for the monthly plan. Either way, it’s expensive. However, Adobe Illustrator is one of those products that will have you learning something new all the time, even if it’s not the most user-friendly software available.
Key Features:
Adobe Sensei AI: Match the colors from a photograph with auto-extracting
Match the colors from a photograph with auto-extracting Extensive library: Adobe Stock templates, including 90 million images and icons and thousands of fonts
Adobe Stock templates, including 90 million images and icons and thousands of fonts Creative Cloud: Manage your projects anywhere
Manage your projects anywhere Data merge: Infographic data stays current with the stats
Infographic data stays current with the stats Social media: Tutorials to get the most out of your marketing
Pros:
Integration with other editing tools in the Adobe family
True-to-its-roots interface
Start from scratch or choose a template
Wide range of vector design tools
Cons:
Resource-heavy
Expensive subscription plans
High learning curve
Platform: Windows, Mac, iPad, Android
2. Affinity Designer
Affinity Designer is an excellent choice for personal projects or novice graphic designers with its intuitive user interface. It’s a worthy competitor to Adobe Illustrator, with a similar suite of design tools and added user-friendly features. It’s a good fit for individuals who want a budget-friendly alternative without sacrificing functionality.
Affinity Designer boasts a 1,000,000% zoom, which puts it squarely in the CAD realm. If that’s too fine a resolution, you can set the levels you prefer. The other noteworthy feature is its version history. You can go back up to 8,000 steps, making it an excellent choice when working with clients. That and the zoom put you in charge of revisions.
Key features:
Color management: Supports a variety of formats, including ICC, CMYK, and RGB
Supports a variety of formats, including ICC, CMYK, and RGB Timesaving tools: Consistent branding in your workspace
Consistent branding in your workspace Real-time changes: Preview edits and blends on the fly
Preview edits and blends on the fly One-time purchase: No subscription fees
Pros:
Unlimited artboards
Less resource-demanding
Affordably priced
Raster and vector workspaces in one program
Excellent customer service
Cons:
Confusing documentation
No cloud services
Platform: Windows, Mac, iPad
3. Procreate
Procreate bills itself as a complete art studio, made exclusively for iPad and Apple Pencil support. It is a one-time purchase with no free trial or version available. You dive right into its vast array of templates, fonts, and customizable brushes. You can also bring your favorite Photoshop ones into the app, which will perform better with the Valkyrie engine. The developers went the extra mile to make it user-friendly.
One of its standout features is its ability to work in 3D and preview it in real time in AR. If you’ve been wanting to try your hand at animation, Procreate provides an excellent starting point. However, the app has so many tools and functions that it may seem overwhelming to beginners. If you select one type of brush, you’ll find several from which to choose. You’ll learn something every time you use it.
Key features:
Editing tools: 200 customizable brushes
200 customizable brushes Color management: Intuitive selection of complementary colors and ColorDrop tool for fill
Intuitive selection of complementary colors and ColorDrop tool for fill Finishing filters: Unifying image management for creating the perfect look
Unifying image management for creating the perfect look One-time purchase: No in-app purchases
Pros:
Extensive tutorial library
Intuitive user interface
Apple Pencil support
Import Photoshop brushes
Cons:
No free version
Steep learning curve
Platform: iPad
4. Adobe Photoshop
Adobe Photoshop has long remained the industry standard for desktop publishing. It is a popular favorite with graphic designers for a reason. Its array of image editing tools supports the beginner to the pro with a user-friendly interface and a plethora of well-written tutorials. The graphic design software puts you in control, from the canvas size to the artistic filter.
Like Adobe Illustrator, Photoshop offers a seven-day free trial. Interestingly, you can get Photoshop and Adobe Lightroom at a cheaper cost. The trial for Photoshop includes 100 GB of cloud storage, and Lightroom includes 1 TB. It also has some extra functionality with its paint application, Adobe Fresco, and its storytelling program, Adobe Spark. The collaboration between the programs is outstanding.
Key features:
Suite of design tools: Includes several eye-catching effects, such as 3D and Keith Haring brushes
Includes several eye-catching effects, such as 3D and Keith Haring brushes Content-aware fill: Focus on your message without the distractions
Focus on your message without the distractions Timesaving features: Streamlines the workflow with batch operations and automation scripts
Pros:
Complimentary mobile apps with a subscription plan
Extensive library of stock images, templates, fonts, videos, and icons
Excellent integration with other Adobe programs
Support for multiple file formats, including JPG and PNG
Cons:
Expensive pricing plans
Resource-demanding
Steep learning curve
Platform: Windows, Mac, iOS, Android
5. Affinity Photo
Affinity Photo is a value-priced alternative to Adobe Photoshop or Adobe Illustrator for touch-up jobs on existing images. It works with layers and filters to create stunning effects, with both vector and raster images. The software also supports the SVG file format like CorelDRAW. While you can create templates, none are included with the program. However, it is lightweight with a generous 90-day free trial.
Affinity Photo has garnered many accolades in recent years because of its versatility and functionality. It packs a lot of features for the price. You can do sophisticated editing with its 360-degree image editing, panoramic stitching, and HDR merge. It provides real-time editing without the bloat. You can work with PSD files, too. It also supports nondestructive live filter layers for the ultimate in creativity.
Key features:
Powerful digital editing tools: Includes HDR merge, raw editing, and layer editing
Includes HDR merge, raw editing, and layer editing One-time purchase: No subscription plans or in-app purchases
No subscription plans or in-app purchases Optional overlay packs: Offers additional editing tools free with registration
Pros:
Affordably priced
Lightweight
90-day free trial
Customizable brushes
Cons:
No templates
No keyword tagging feature
Platform: Windows, Mac, iPad
6. Canva
Canva is an all-around solution for creating a variety of projects, such as infographics, web design, or T-shirts. It uses an intuitive drag-and-drop interface that is easy to use for individuals with no previous experience in graphic design. The program has a huge selection of images, templates, backgrounds, and fonts to get the ball rolling. While Canva offers a number of these items for free, many of the images and graphics require in-app purchases.
Canva shines in that it can work with a broad range of industries, thanks to its huge template gallery. The sampling we viewed was professional-looking and offered excellent starting points for brainstorming. There are three pricing plans, including a free one for individuals and small teams. The paid plans offer the full suite of goodies, albeit only 100 GB of cloud storage.
Key features:
Drag-and-drop design: User-friendly interface to start creating right away
User-friendly interface to start creating right away Collaboration tools: Makes it easy to share projects with team folders and real-time collaboration
Makes it easy to share projects with team folders and real-time collaboration Social media integration: Can create posts that go straight to popular platforms
Pros:
Easy to learn
Free version available
Wizard for on-the-fly creation
Rich collection of resources and tutorials
Cons:
Limited free stuff, with in-app purchases
Uneditable downloads
Platform: Web browser, Windows, Mac, Android, iOS
7. Gravit Designer
Gravit Designer is more than just an image editing software — it’s also a GNU image manipulation program and vector illustration software. The best part of Gravit Designer is how customizable and user-friendly it is, as its HTML-based program is compatible with most platforms. Gravit Designer includes 500 MB of cloud storage with the free plan and unlimited storage with the pro version.
Gravit Designer supports RGB color space, adding HSB and CMYK at the pro level. With the pro version, you can work with touch-enabled devices and work offline. The pro plan includes options to export up to 300 dpi, making it more useful if you do print work. Gravit Designers also boasts the ability to assign reviewer and approval roles in the pro version.
Key features:
Outstanding compatibility: Works on all platforms, supporting many devices, such as Apple Pencil and touch-enabled devices
Works on all platforms, supporting many devices, such as Apple Pencil and touch-enabled devices Customizable features: Includes dark theme and support for 14 languages
Includes dark theme and support for 14 languages Excellent user support: Includes comprehensive documentation and helpful tool tips
Includes comprehensive documentation and helpful tool tips Extensive free-use options: Comes with premade design assets, fonts, and POD templates
Pros:
Free version available
Intuitive interface
Autosave
Zoom up to 25,600%
Social media support
Cons:
No real-time collaboration
No Google Drive integration with the free plan
Platform: Windows, Mac, Chrome OS, Linux
8. Adobe InDesign
Adobe InDesign is the company’s answer to a standalone desktop publishing program. While you can use it with other Adobe programs, it speaks a different language that some may find hard to use. It’s best suited for image-heavy posters, presentations, and documents. You can create a house style on the fly, making it an excellent timesaver.
The support documentation is helpful. However, it is a resource hog, like most Adobe programs. InDesign offers a full line of tools, from resizing to subject-aware text wrapping to color location. The software certainly packs the usefulness, but it sometimes seems hard to find the right setting. Users may find that they won’t tap into all of the available functions, which is a shame, given its cost.
Key features:
Paragraph style setup: Allows users to create a house style to ensure consistent branding
Allows users to create a house style to ensure consistent branding Adobe Creative Cloud integration: Taps into the rich resource library of images, templates, fonts, and more
Taps into the rich resource library of images, templates, fonts, and more Ebook creation: Offers a user-friendly setup guide and templates for creating professional-looking ebooks
Pros:
Excellent for image-heavy presentations
Easy collaboration
Layering functionality
Cons:
Pricey
Doesn’t play as nicely with other Adobe products
Large file sizes
Platform: Windows, Mac
9. Pixlr
Pixlr is an image editing web app you can use in your browser for desktop work or in mobile apps supported both in the iOS and Android platforms. It’s a basic program that is perfect if you need the essential editing tools covered without all the bells and whistles (and learning curves) of more sophisticated offerings.
Formerly a part of the Autodesk family, Pixlr is now on its own. It has some of the welcome features of many similar apps, including its ecosystem of complementary programs. It supports several file formats, including SVG and PSD. The price is right, too, for this web-based design app. It has a free trial and free version. Unfortunately, the free version is quite ad-heavy.
Key features:
Drag-and-drop interface: Easy to use without a lot of editing or image design experience
Easy to use without a lot of editing or image design experience Template library: Includes professional-looking templates with collage options and market-driven ones, such as ads in a variety of sizes, flyers, and business cards
Includes professional-looking templates with collage options and market-driven ones, such as ads in a variety of sizes, flyers, and business cards Social media content: Choose from Facebook event covers, Pinterest pins, and LinkedIn company posts, among others
Pros:
Affordably priced
Social media integration
Version options for skill level and needs
Cons:
Not intuitive
No TIFF or BMP support
Limited number of templates
Platform: Cloud, web-based, iPad, Android
10. Figma
Figma offers a lot of features for free graphic design software. One of the most impressive is the free unlimited cloud storage with the free version. Its strength is with vector graphics, with an impressive range of tools. You’ll have to pop for the professional plan to get invite-only private projects. Otherwise, you can share a link for collaboration.
Figma gives businesses a lot of latitude with customization, particularly at the organization level. You can create and administer private plugins. Comparatively speaking, it is an affordable plan.
Key features:
Collection of creative tools: Hundreds of freebies to enhance your work, including shapes, fonts, and colors
Hundreds of freebies to enhance your work, including shapes, fonts, and colors Small business-friendly: Gives a lot of latitude for small teams, with unlimited cloud storage and drafts for free
Pros:
Excellent features in pricing plans
Private plugins at organization-level plan
Cross-platform at the free tier
Cons:
No shared fonts at lower-price tiers
No extra security features until organization level
Platform: Windows, Mac, Linux, Chrome OS
Illustrator Pen Tool Tutorial (2021) — For Logo Designers
Let’s cut to the chase. We love the Illustrator Pen Tool. And if you’re a graphic designer, you should too. For a logo artist, there is no more important tool in your design arsenal. It is the ultimate weapon at your disposal for illustrating world-class mascots.

A logo designer without the Pen Tool is like… Batman without the Batmobile. A Jedi Knight without his lightsaber. Thanos without the Infinity Gauntlet. Mastering the Pen Tool for Adobe Illustrator is an essential, required skill for any aspiring designer in the esports, gaming or corporate world Every beginner logo designer should learn the ins-and-outs of this useful little tool — just like every new motion designer should master the Essential Graphics panel for After Effects and Premiere.
But where to start? A quick google search reveals a dizzying array of Pen Tool blogs and tutorials, many of them unqualified, misleading or vague. That’s why we put together this short guide – a beginner’s guide to wielding the Adobe Illustrator Pen Tool, plus our favorite resources for honing and perfecting your skills. Combining years of know-how, pro-tips and wisdom from our ace squad of logo designers.
So let’s get started, shall we?
What is the Illustrator Pen Tool Used For?
The Pen Tool is a powerful, built-in tool within the Adobe Illustrator client. Its primary uses include:
Laying anchor points
Creating paths and shapes, and…
Controlling curves within those paths and shapes
While the Pen Tool is a handy resource for all your illustrations, mascot logo designers will find it particularly useful. In time, and with lots of practice, this tool will allow you to sketch out rich, flowing logos with unparalleled precision.
If you’re even moderately-familiar with Adobe Illustrator, you’ve probably noticed the icon located in the Toolbar – it looks like this.
The Basics: Using the Illustrator Pen Tool
Let’s start with the basics. With the Pen Tool selected, simply left click to lay an anchor point. Think of anchor points as adjustable ‘corners’ which allow you to manipulate shapes and geometry. Now move the cursor in any direction and left click again to lay a second anchor point. Note that you have now created a path connecting the two anchor points. It is through this simple procedure that you will begin crafting more sophisticated paths and shapes.
At any time while creating your path, you can left click on the original anchor point to close the path. You now have the option to fill that path with a color, a stroke (ie, visible outline), or perhaps even both. This is your first opportunity to get creative, so play around with effects, fill patterns, and different shapes. Over time, your confidence and skill will grow, so don’t rush – start basic and slowly work your way up to more complex designs.
Pro-Tips: Keyboard Shortcuts & Deleting Anchor Points
Let’s briefly discuss some of our favorite ‘advanced’ Pen Tool tips for Adobe Illustrator. Mastering these nuances will make your life much easier, adding depth to your mascot logos and speeding up design time.
Every Illustrator Pen Tool pro should be aware of at least a handful of keyboard shortcuts. These shortcuts will not only save you valuable time, they’ll help maintain your creative momentum – eliminating the need to scan toolbars and navigate dense menus. Here are some of the most important and useful:
Holding SHIFT will constrain your path to any perfect 45 degree angle
Holding ALT and clicking any anchor point not on a curve will allow you to drag out handles on that corner to turn it into a curve
Holding ALT and clicking any anchor point on a curve will immediately turn that curve into a straight edged corner
Holding left click to lay an anchor point and holding ALT at the same time will allow you to drag one handle out before placing the next anchor point
This is just a brief list of our favorites – you’ll likely come across a few keyboard shortcuts of your own via design forums, tutorials, and simple experimentation.
One last tip before we hand you the reins. At some point while creating paths and shapes, you will likely need to add or remove anchor points from your path. This is accomplished by left clicking any anchor point with the Delete Anchor Point Tool or the Add Anchor Point Tool selected. These can be found behind the Pen Tool itself in the Adobe Illustrator toolbar. To access them, just click and hold the Pen Tool icon until the dropdown menu appears. It will look something like this:
Practice, Practice, Practice
We’ve shown you the ropes, now it’s time to get your hands dirty. One of the best ways to improve your Illustrator Pen Tool skills is to run a quick Google search with the terms ‘Pen Tool Exercises’. Through these tutorials and interactive courses, you’ll get hands-on practice and become more familiarized with the tool’s mechanics and nuances. Follow along with some of the exercise images you find there, within your own Illustrator.
Our favorite training resource however, is ‘The Bezier Game‘. This interactive, easy-to-use demo will help get you past the initial steep learning-curve of creating Bezier Curves. It remains one of the most popular and powerful training materials for grasping the Pen Tool, and we couldn’t recommend it more.
Wrapping Up
So there you have it. A brief, beginners’ guide to the Illustrator Pen Tool. If you’re looking to enter the world of logo design, or simply improve your Adobe Illustrator skills, we hope this guide proves a vital resource.
Stay determined and don’t get discouraged – the Pen Tool is one of the hardest skills to master for an aspiring logo designer, but the payoffs are huge. With time, your mascots will develop a professional touch and you’ll begin illustrating logos with the best of them. We wish you the best of luck, and our team of designers is always available via Discord to answer any questions.
Here at VBI, our pro logo illustrators have spent years honing and perfecting their Pen Tool abilities. It is a vital skills we look for when hiring new mascot designers, and each of our team members has demonstrated best-in-class creative prowess. You can browse our catalog of available mascot logo designs, with new items added weekly.
Until then, may the Pen Tool’s figurative ink never run dry, and may your paths stay true.
– Team VBI
8 Useful Typography Tips and Tools in Adobe Illustrator
Want to take your typography in Illustrator to the next level? Check out these helpful tips and tools.
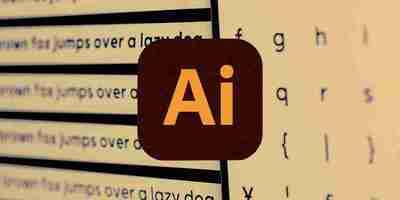
Using typography in design is important; everyone does it. But you don’t want your text to look like every other designer’s, right?
Here, we share our top tips and tools to help improve your custom typography in Adobe Illustrator. You might have heard of some of these before, but there are plenty of hidden gems for you to discover and try out.
1. Touch Type
Touch Type is a lesser-known feature that allows you to scale, rotate, kern, or move individual letters while retaining editable text. You don’t have to create outlines, and you can still change your text at any point even after you’ve applied effects to your letters.
After typing your text, open the Character panel by going to Window > Type > Character. At the top of the popup, select Touch Type Tool. Then you can select any individual letter to edit.
Once you’ve selected a letter, you can use the top left anchor point to scale vertically, the top right anchor point to scale proportionally, the bottom right anchor point to scale horizontally, the circular anchor above the selection to rotate, or the keyboard’s arrow keys to kern horizontally or to move up and down. You can also click and move with your mouse.
You can highlight the edited letter to type a new one with the same effect, and you can change the font of an individual letter to follow the same effect too. But if you highlight the entire word to rewrite it then the effects will be lost.
2. Adding Glyphs
While this isn’t an option for all fonts, is it a hidden option for many. Find out if your chosen font comes with added glyphs by going to Window > Type > Glyphs. This will open a tab showing all available letters, digits, punctuation marks, non-English letters, ligatures, and glyphs.
Not all typefaces come with the added extras, but if it does, you’ll find them here. It is more likely that cursive fonts will offer decorative glyphs.
To add a glyph, ligature, or accent, either highlight a letter and double-click the square with the new choice to replace your original letter, or you can place your cursor where you’d like your new glyph or accent to appear and double-click the square to insert it there.
3. Create Outlines
Creating outlines of your text in Illustrator can be helpful for many reasons. For example, for logotypes with added elements to the text, or when creating a design for a client, you should create outlines of all text to ensure it doesn’t get edited and that the font isn’t lost later.
To create outlines, first, type out your text. Set any settings you want from the Character and Paragraph panels. Once you’re happy with what you have, right-click the text and choose Create Outlines.
Now your text is a path and can be edited as such. If you want to edit elements, such as removing the holes in letters, you can delete, move, or edit the paths now. This allows you to create custom text any way you want, but it saves time as you didn’t have to create the font yourself first.
4. Redraw Text Paths With the Pencil Tool
If you’ve created outlines from your text, then one way to customize it further is by drawing paths on your text. You can draw to elongate letters, change the shape of holes, remove serifs, or anything you’d like.
Select the text, then use the Pencil Tool to draw over the text path, and it will add your new shape to the path. To remove parts of the path, draw from one anchor point to another and the small area between those anchor points will disappear.
5. Offset Text
Offset text is like adding a stroke around the outside of your text so that it merges rather than only outlining individual letters. Offsetting your text is a great way to add a border around it.
An offset border can also be used when printing stickers or making logos or GIFs. You can offset text after creating outlines of the text quite easily, but we also have a tutorial to create editable offset text in Illustrator.
To offset text with created outlines, select the path and go to Object > Path > Offset Path. Choose a size for the border and click OK. Then on the Properties panel, click Merge. Right-click the outline and go to Arrange > Send to Back. Then change the color of the outline to see your original text on top.
You can easily outline text or add borders to text using Photoshop, too. This can produce a similar result as offset text.
6. Set Kerning, Tracking, and Leading
Setting the leading, tracking, and kerning is important for readability and accessibility. Setting these will take any text from an out-of-the-box font to professional typography in seconds.
You’ll find the leading, kerning, and tracking settings in the Character panel after typing your text. These settings are also found in Photoshop; did you know you can make bold text in Photoshop in several different ways?
Leading sets the space above a line of text. Leaving this on auto does a good job most of the time, but if you want a bigger or smaller horizontal space between the lines of text, you can change it by highlighting your line of text and toggling Leading up or down in the Character menu—this will move any text that is below the line, opening or closing the gap.
Kerning is for setting the spaces between individual characters. Most fonts are fine by default, but your text will appear more professional if you meticulously set the spaces for individual letters yourself. Place your cursor in the gap you wish to edit and toggle up or down in the Kerning option until you reach the best readability.
Finally, tracking is used to set spaces across multiple characters or words. Just highlight the letters or words and toggle the Tracking up or down to increase or decrease spacing. This can be used more globally than kerning, and some people use it for artistic effects rather than readability.
7. Download External Fonts
Using unique fonts will always give your typography a custom feel. Here are some great places to find and download new fonts:
If you need help downloading fonts, check our guide on how to install third-party fonts in macOS.
8. Typing on a Path
Why type on a straight line all the time when you can type around circles or on wobbly lines? A great way to customize your text is by typing on a path.
Create a path using any path-based tool—Pen Tool, any shape tools, Pencil Tool. Then select and hold the Type Tool and choose Type on a Path Tool. Now, when you hover the cursor over the path, you’ll have the option to click and type on that section of the path. Click and drag the nodes to move your text around the path for best placement.
You might use your custom text for a variety of designs or even add it on top of a photo. Here are the best ways to add text to a photo with different software.
Up Your Typography Game With Illustrator
With these helpful tips and tools, you can take your typography from standard and plain to fun and exciting. Customized text brings a unique touch to your design work, and it’s also fun to experiment with new ways to design. Incorporate a few of these tips into your workflow and see how your text results change for the better.