How to Add Contact and Copyright Info to Images with Photoshop


Learn how to protect and promote your work online by adding contact and copyright information to your images with Photoshop!
Uploading images to the web is an easy way to share our photos with family, friends, and millions of complete strangers all over the world. But it also makes it easy to have those photos stolen or used without permission. Adding contact and copyright information before uploading your images won't put an end to the problem. But it will let honest people know that your image is copyrighted, and give them a way to contact you for more information.
In this tutorial, I'll show you how easy it is to add your contact and copyright details in Photoshop. We'll start by adding the information to a file and saving it as a reusable template. Then I'll show you how to apply that template both to a single image and to multiple images at once! Let's get started!
Download this tutorial as a print-ready PDF!
How to create a contact and copyright info template
We'll start by creating a template to hold your contact and copyright information. I'll then show you how to apply the template to your images, first to a single image, and then to multiple images at once.
To follow along, you'll want to be using the latest version of Photoshop CC.
Step 1: Create a new Photoshop document
To create the template, all we need is a blank Photoshop document. Go up to the File menu in the Menu Bar and choose New:
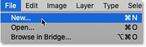
Going to File > New.
In the New Document dialog box, choose any document size (I'll go with the default Photoshop size) and then click Create:
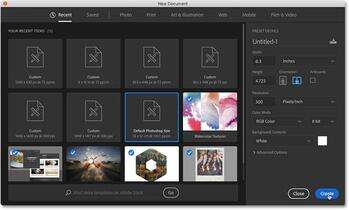
Creating a new Photoshop document. Any size will do.
And the new document appears:
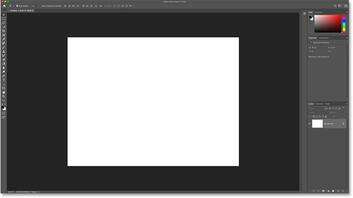
The new Photoshop document.
Step 2: Open the File Info dialog box
To add our contact and copyright details, we use Photoshop's File Info dialog box. Open it by going up to the File menu and choosing File Info:
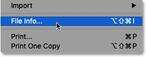
Going to File > File Info.
Step 3: Select the Basic category
Start by entering your copyright information. In the File Info dialog box, make sure that the Basic category is selected on the left:
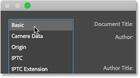
The copyright details are found in the Basic category.
Step 4: Enter your copyright details
Then enter your name into the Author field:
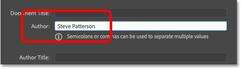
Filling out the Author information.
Move down to the Copyright properties and change the Copyright Status to Copyrighted:
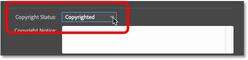
Changing "Copyright Status" to "Copyrighted".
And then enter your copyright information into the Copyright Notice box. In most cases, all you'll need is the copyright symbol, the year, and your name.
How to type the copyright symbol
To enter the copyright symbol:
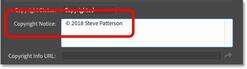
Entering the copyright notice.
Finally, enter your website's URL into the Copyright Info URL box. Click the arrow button to the right of the box to open the URL in your web browser and make sure you've entered it correctly:
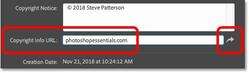
Enter your website's URL and click the arrow to test it in your web browser.
When you're done, only the Author and Copyright details should be filled in. Other fields, like Document Title, Description and Keywords, are specific to each image, so we don't want to include any of that information in the template:
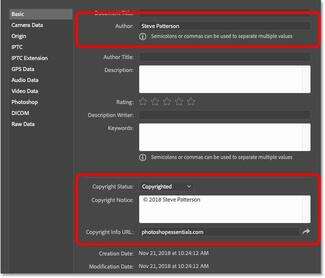
The template will include only the information that applies to all images.
Step 5: Copy your website URL
We've added the copyright information, so now we'll add our contact details. But before we do, highlight your website URL in the Copyright Info URL box, and then press Ctrl+C (Win) / Command+C (Mac) to copy it:
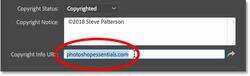
Highlighting the website address.
Step 6: Switch to the IPTC properties
To enter your contact details, select the IPTC category on the left of the File Info dialog box:

Switching from Basic to the IPTC properties.
Step 7: Paste your website URL into the Website(s) box
And then, to add your website URL as part of your contact information, paste the URL into the Website(s) field:
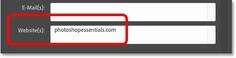
Pasting the website URL from the Basic properties.
Step 8: Enter additional Contact details if needed
Along with your name (which already appears in the Creator field) and your website, you can add lots of other contact information as well, including your home or business address, your phone number, and your email address. But if your website includes a Contact form or an email link, I would keep things simple here and limit the information to just your name and website:
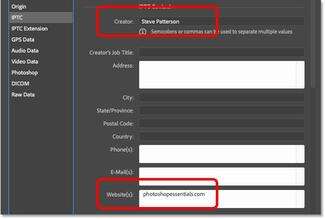
Enter as much (or as little) contact information as you need.
Step 9: Save the information as a template
Now that we've added the contact and copyright info, let's save it as a template. Click on the Template option at the bottom:
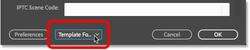
Clicking the Template option.
And then choose Export:

Exporting the information as a template.
Give the template a name (I'll name mine "c2018 Steve") and then click Save:
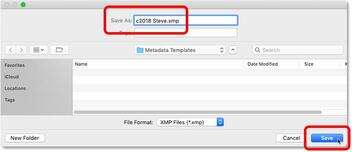
Saving the new template.
Back in the File Info dialog box, click again on the Template option and you'll see your new template ready to be applied to your images:
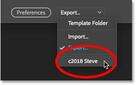
The new template is saved.
Step 10: Close the document
With the template saved, click Cancel to close the File Info dialog box:

Clicking the Cancel button to close the dialog box.
And then close the Photoshop document by going up to the File menu and choosing Close:
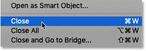
Going to File > Close.
Download this tutorial as a print-ready PDF!
How to apply your contact and copyright details to an image
So now that we've created and saved our contact and copyright info as a template, here's how to apply it to an image.
Step 1: Open an image in Photoshop
Open the image you want to apply your contact and copyright information to:

Opening an image. Photo credit: Steve Patterson.
Step 2: Open the File Info dialog box
Then go up to the File menu and choose File Info to open the File Info dialog box:
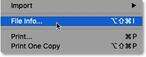
Going to File > File Info.
Step 3: Load your template
Click the Template option at the bottom of the dialog box and choose your template from the list:
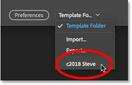
Choosing the contact and copyright info template.
Step 4: Choose an Import option
Before applying the template, Photoshop will open the Import Options dialog box asking what you'd like to do with any information that's already included in the file's properties. And there are three options to choose from:
If you need to completely replace the existing contact and copyright info with the new info from your template, choose the second option. Otherwise, choose the third option so that you're only filling in the missing details:
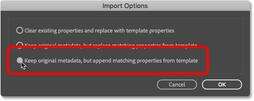
The third Import option is usually best.
Step 5: Add any image-specific information
As soon as you select one of the Import options, Photoshop will add your contact and copyright details into the File Info dialog box. You can then fill in any image-specific properties, like adding a title, description and keywords:
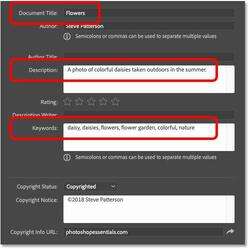
Adding image-specific details after loading the template.
Step 6: Click OK
When you're done, click OK to accept the information and close the File Info dialog box:
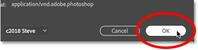
Clicking OK to close the dialog box.
A copyright symbol (©) appears next to the document's name in the tab, letting you know that the information has been added:
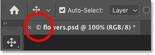
The small copyright symbol in the title tab.
Step 7: Save your image
Even though we've added our contact and copyright details, and any image-specific details, the information isn't actually saved until we save the image in Photoshop. To save it, go up to the File menu and choose Save:
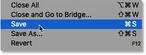
Going to File > Save.
And then if you're done with the image, you can close the document by going back up to the File menu and choosing Close. And that's how to add your contact and copyright info to an image in Photoshop!
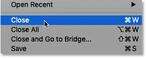
Going to File > Close.
Adding contact and copyright info to multiple images at once
Along with adding your contact and copyright info to a single image, you can also add it to multiple images at a time. To do that, we use Photoshop's companion program, Adobe Bridge. And the advantage that Bridge has over Photoshop is that Bridge can add and update our information all on its own, without needing to open and save the images again in Photoshop.
Step 1: Open Adobe Bridge
To open Adobe Bridge from within Photoshop, go up to the File menu (in Photoshop) and choose Browse in Bridge:
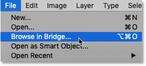
Going to File > Browse in Bridge.
Step 2: Navigate to your images
In Bridge, navigate to the folder that contains your images. In my case, they're in a "Photos" folder on my Desktop. The images inside the folder appear as thumbnails in the Content panel:
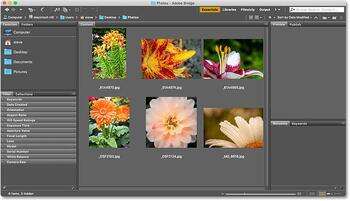
Navigating to the images in Adobe Bridge.
Step 3: Select the images
Select the images you need. To select all images inside the folder, go up to the Edit menu in the Menu Bar and choose Select All. Or use the keyboard shortcut, Ctrl+A (Win) / Command+A (Mac):
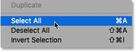
Going to Edit > Select All.
Step 4: Open the File Info dialog box
Then, just as we did in Photoshop, go up to the File menu (in Bridge) and choose File Info:
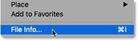
Going to File > File Info.
Step 5: Choose your template
This opens the same File Info dialog box that we saw in Photoshop. Click on the Template option at the bottom and choose the template that holds your contact and copyright info:
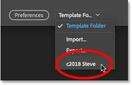
Choosing the contact and copyright info template.
Step 6: Choose an Import option
Then in the Import Options dialog box, choose to either replace all existing contact and copyright info with the info from your template (second option), or to add only the missing details (third option):
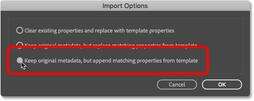
Selecting the "append" import option.
Photoshop adds the information from the template into the File Info dialog box. And this time, the information is being applied to multiple images, not just one:
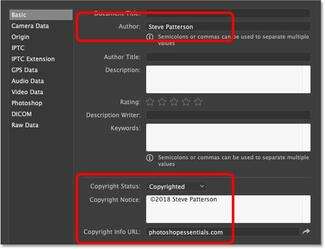
The contact and copyright info is added from the template.
Step 7: Click OK
Finally, to commit the information to the images, there's no need to save anything. Just click OK to close the File Info dialog box:
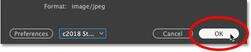
Close the File Info dialog box to commit the changes.
And there we have it! That's how to add contact and copyright information to your images in Photoshop! Check out our Photoshop Basics section for more tutorials! And don' forget, all of our tutorials are now available to download as PDFs!