How to Create a Brochure in Adobe InDesign
How to Make a Brochure (+Best Practices)
Brochures will never go out of style.

There’s something special about a well-designed brochure that is handed to you by another human being. As a marketing tool, it’s far more memorable than the countless emails you sort through every day.
Tip: Learn how to find and replace in Word!
If you're thinking about creating a brochure on Microsoft Word but don't know how to get started, don't worry. I have you covered!
How to make a brochure on Word Open a new document in Microsoft Word In 'Layout' tab, select 'Orientation" and choose 'Landscape' In 'Layout' tab, select 'Margins' and choose 'Narrow' In 'Layout' tab, select 'Columns' and choose 'Three' In the 'Insert' tab, select 'Pages' and choose 'Page break' Add content 'Save as'
How to make a brochure on Word
There are two different ways you can make a brochure in Microsoft Word: you can use one of their built-out templates, or you can make one from scratch. I’ll go over both methods, and then discuss best practices that will help your brochure stand out.
How to make a brochure using a template
This is the easiest method, and I highly recommend taking advantage of Microsoft Word’s templates. They will save you a ton of time — plus, even though it’s a template with a chosen color scheme and design, you can still customize it to fit your needs. Here’s how to make a brochure for your company using a Word template:
1. Open Microsoft Word
Open up the Microsoft Word application (included with Microsoft 365) on your computer. The initial menu will appear asking if you’d like to open a new blank document or use a variety of the templates Microsoft Word offers.
2. Search “brochure”
In the search bar in the top right, type “Brochure” and hit enter. This will load all of Word’s brochure templates.
You’ll see that most are tri-fold layouts (the most common layout for a brochure) and they are organized by industry.
3. Select a template
It doesn’t really matter if you choose the “Sports brochure” even though your company is a bakery. Pick the one that has design concepts — layout, color scheme, shapes — that will work the best for your brochure. Double-click the brochure to open it.
4. Customize the brochure
Add in your content. You can adjust fonts, sizes, colors, images and more! Make it your own without worrying about if your layout is set up correctly. That’s the joy of using a template.
One thing to keep in mind: the set-up of the pages can be a little confusing at first glance. The first page includes the inside flap, back and front of the pamphlet. The second page includes inside left, inside middle and inside right of the pamphlet. You'll probably be able to tell based on the filler text Microsoft Word included in the template.
5. ‘Save As’
Go to File and click Save As. Now you have your own personalized brochure saved to your computer and at your disposal!
How to make a brochure from scratch
If you want to take the road less traveled and be involved in the brochure production every step of the way, you can make the pamphlet from scratch. It involves more steps, of course, but it’s still simple to do!
1. Open a new document in Microsoft Word
Open Microsoft Word on your computer and select ‘Blank Document.’
2. Change orientation and margins
Once you are in the blank document, go to the ‘Layout’ tab. Click ‘Orientation’ so the drop-down menu appears, and select ‘Landscape.’
Then, click on ‘Margins.’ From that drop-down menu, select ‘Narrow.’ This will make each margin .5”.
You can make the margins smaller if you want by selecting ‘Custom Margins’ at the bottom of the drop-down menu. But it’s been generally agreed upon that .5” is the sweet spot for margins.
Related: Working with Google Docs instead? Check out how to change margins in Google Docs here.
3. Choose columns
You should still be under ‘Layout.’ Click on ‘Columns’ and select how many you want. For the classic tri-fold brochure, select three.
4. Add another page
If you want your brochure to have text and images on the front and back, you need two pages. To make a page that has the same set-up as your current page, go to the Insert tab. Select the Pages drop-down menu and click Page Break.
The new page should have the same columns, margins, and orientation as the original page.
5. Add content
Now that you have your columns and layout set up appropriately, go ahead and add in the text you want. You have a variety of options available to help you customize the brochure.
On the Home tab, you can edit text, make titles and headers, and play with bulleted lists. You can also make a hanging indent in Word.
The Insert tab is where you can insert graphics, charts, pictures, shapes and more.
On the Design tab, you can play with different design layouts and color schemes.
Remember: which column will become what page of the pamphlet can get a little confusing. From left to right, it’s the inside flap, back, and front of the pamphlet.
On the second page, it’s the inside left, inside middle, and inside right. Set up your content accordingly.
6. ‘Save As’
Go to File and select Save As. Use an appropriate name and save the brochure onto your computer. Now you can go back and access it whenever you like! You can also go back in and edit it at any time.
Congratulations! You just created a brochure from scratch.
Brochure design: best practices
Now that you know how to set up and make a brochure, let’s go over strategies and techniques that will help your pamphlet stick out to your audience. Here’s what to keep in mind as you make your brochure:
Know your objective
What is the point of the brochure? What do you and your company hope it will accomplish? Is it a marketing brochure? Let that be the driving force behind all of your decisions. The pictures and graphics you choose to include should only be related to the objective. Don’t let the content wander and include other extraneous facts about how awesome your company is and the awards it just won. That will just bog the pamphlet down and the objective will be lost in the confusion. Stay focused on what it is you want to communicate.
It also might be good to bring in another set of eyes at this stage to make sure you're staying on topic. Have them track changes in Word to get their feedback without permanently messing with your formatting.
Know your audience
As the pamphlet designer, you need to set aside any of your preferences to cater to the audiences’ preferences. If you know your audience responds better to the color green or to image-heavy communication, even though you personally aren’t a fan of those methods, do it. Marketing is all about getting your message out, and you need a receptive audience to do that!
Not sure what your audience wants? Try creating a customer profile to better understand their wants and needs.
Include a CTA
Your brochure should include a call-to-action (CTA) encouraging readers to do something. This will link directly back to your objective. If your brochure is about an event, include the link to go register. If it’s about new offerings your company just released, include a discount code or a link to learn more information.
Don’t overwhelm
As you make your brochure, you may want to flex your designer muscles and include large, unusual fonts, bright colors and creative shapes. As enticing as this is, don’t do it — unless you know it will appeal to your audience and it matches your objective. Otherwise, it could be a major turn off.
So reign in your darkest designer desires and make sure to check your word count. But don’t worry, you can still be creative! It takes quite a bit of creativity to communicate your objective in an appealing way in a brochure format. Focus your energies there.
Brochures in Word made easy!
Now you're ready to take on any pamphlet request your boss sends your way, whether you choose to utilize a template Word has prepared or start from scratch.
Make a brochure using Publisher
For anything from a trifold or 3-panel brochure to a flyer, a template is the fastest way to start a new publication. Here’s how to choose and customize a brochure template.
On the Start page that appears when you open Publisher, click Brochure (You can get to the Start page anytime by clicking File >New). Click a brochure in the gallery of brochure templates and click Create. Tip: Click the arrows next to More Images to get a better look at the template. For more about finding brochure templates, see Find brochure templates.
Change your template Don’t like the brochure template you chose? You can change it. Click Page Design > Change Template. Replace the template text or graphics by right-clicking a text box or graphic and clicking Delete Text or Change Picture.
How to Create a Brochure in Adobe InDesign
How to Create a Brochure in Adobe InDesign
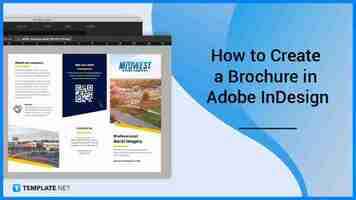
Adobe InDesign can help companies and organizations in creating brochures as a cost-efficient marketing strategy for their products and services while focusing on consistent branding to establish their identity as they reach out to their target customers. Read this post to learn the basics of creating a brochure in Adobe InDesign to help market and promote your products and services effectively.
Download the Free How to Create a Brochure in Adobe InDesign Article in PDF Download
How to Create a Brochure in Adobe InDesign There are different types of brochures that a business firm or an organization or even a professional can use such as half-fold brochures, tri-fold brochures, z-fold brochures, open gate fold brochures, four-panel parallel fold brochures, and many others. Below are some basic steps you need to do when you create a simple brochure using Adobe InDesign. Step 1: Create a New Document Go to Adobe InDesign. Then, create a new document for the brochure with margins of 0.25 inches and bleed margins of 0.125 inches.
Step 2: Use the Rectangle Tool Make a colored background or design for each column of your brochure. Use the Rectangle Tool to create a visual element for your brochure.
Step 3: Use a Ready-made Brochure Template If you want to work quickly, you can search for numerous brochure templates available online. After selecting your preferred template, download and open it to Adobe InDesign so that you can use it for your brochure.
Step 4: Save and Export to Adobe PDF Save your brochure design in InDesign. Adjust the Export Adobe PDF Settings according to your file usage and preferences such as in the Marks and Bleeds option.
FAQs
Is there a brochure template in Adobe InDesign? Yes, Adobe InDesign offers various document and publication templates including brochure templates for your personal and/or business projects.
How to make a multi-page brochure? Gather the information you need to include in your brochure such as product images, consider the type of brochure you will be making, write on the signatures, construct the layout of your brochure, indicate the size of your brochure, and include the text and other visual elements of your brochure.
What are the fundamental steps in creating a brochure? Create a new document in Adobe InDesign, set up margins and columns, set page numbering, set up the grid, create horizontal zones, select a font, style the headings, straighten up the paragraphs, set text frame for options, use the rectangle tool, and prepare the files for print.
What size of a brochure in Adobe InDesign? The size of a brochure in InDesign is usually 10.75 inches in width x 8.25 inches in height.
What makes a good brochure design? A good brochure design should have a compelling headline, striking brand elements, clear contact information, text and visuals, and a call to action.
What are the parts of a brochure? The parts of a brochure are the name and logo, brochure cover, main text, and contact details.