How To Fill A Shape With A Photo In Photoshop

In this tutorial, you'll learn how to fill a shape with an image in Photoshop! As you will see, Photoshop makes it easy to place a photo into any type of shape, from a basic rectangle or circle to a fancy custom shape. For this tutorial, we will use one of Photoshop's ready-made custom shapes. But once you've learned the steps, you can start placing images into any shape you like!
Here's what the final "image in shape" effect will look like when we're done. Of course, this is just one example of the effect. There are many shapes to choose from in Photoshop, and you can even create your own. So once you've learned the steps, there's really no limit to what you can do:
The final "image in shape" effect.
Let's get started!
Download this tutorial as a print-ready PDF!
How To Fill A Shape With A Photo
This version of the tutorial is for Photoshop CC 2019 and earlier. An updated version for Photoshop 2020 and 2021 is also available.
Step 1: Create A New Document
Let's start by creating a new document. Go up to the File menu in the Menu Bar along the top of the screen and choose New:
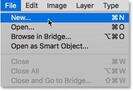
Going to File & New.
This opens the New Document dialog box. If you're using Photoshop CC, you'll see the newly-redesigned version of the New Document dialog box. If you're using Photoshop CS6, you'll see the older, traditional version. We'll look at the Photoshop CC version first, then we'll look at the CS6 version.
In Photoshop CC, the options for creating a new, custom document are found in the Preset Details panel along the right of the dialog box. For this tutorial, let's create a square-shaped document. Set the Width and Height to 2000 pixels. We'll set the Resolution to 72 pixels/inch, and the Background Contents to White. Click Create to create the new document:
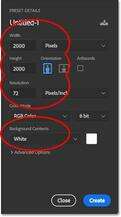
The Preset Details panel in the New Document dialog box in Photoshop CC.
In Photoshop CS6, again set both the Width and Height to 2000 pixels, the Resolution to 72 pixels/inch and the Background Contents to White. Click OK to create the new document:
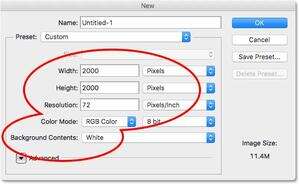
The New dialog box in Photoshop CS6.
Watch the video and share your comments on our YouTube channel!
Step 2: Select The Custom Shape Tool
As I mentioned earlier, you can use any type of shape for this effect, from a simple rectangle or circle to a custom shape. For this tutorial, I'll use one of Photoshop's built-in custom shapes.
Select the Custom Shape Tool from the Toolbar. By default, the Custom Shape Tool is nested behind the Rectangle Tool. Right-click (Win) / Control-click (Mac) on the Rectangle Tool, then choose the Custom Shape Tool from the menu:
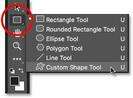
Selecting the Custom Shape Tool from the Toolbar.
Step 3: Set The Tool Mode To "Shape"
There are three different types of shapes that we can draw in Photoshop. We can draw vector shapes, paths, or pixel-based shapes. For this effect, we want to draw vector shapes, which will let us draw the shape any size we need while keeping the edges nice and sharp.
Photoshop refers to vector shapes simply as "shapes". With the Custom Shape Tool selected, make sure the Tool Mode option in the Options Bar is set to Shape:
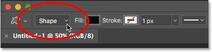
Setting the tool mode to "Shape" in the Options Bar.
Step 4: Set The Shape Color To Black
To let us see our shape against the white background, we'll set the fill color of the shape to black. You'll find the Fill color swatch in the Options Bar (directly beside the Tool Mode option).
By default, the color will already by black. If it isn't, press the letter D on your keyboard. This will reset your Foreground and Background colors to their defaults, making your Foreground color (and the shape's fill color) black:
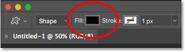
The Fill color swatch in the Options Bar. Make sure it's set to black.
Step 5: Load The Custom Shapes
Photoshop includes lots of ready-made custom shapes for us to choose from. But by default, only a handful of them are loaded into the program. To find the rest, we need to load them in ourselves.
The Shape thumbnail in the Options Bar displays the shape that's currently selected. Click on the thumbnail to choose a different shape:
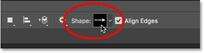
Clicking the Shape thumbnail in the Options Bar.
This opens the Custom Shape Picker, with thumbnails of all the shapes we can choose from. As I mentioned, only a handful of shapes are displayed by default. Let's load all of the shapes to give us more choice.
Click on the menu icon (the gear icon) in the upper right corner of the Custom Shape Picker:

Clicking the Custom Shape Picker's menu icon.
In the bottom half of the menu that appears, you'll see a list of all the custom shape sets we can choose from. Rather than loading each one separately to see what we get, let's just load them all in at once. To do that, select All from the top of the list:
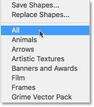
Loading all of the custom shapes sets into Photoshop.
Photoshop will ask if you want to replace the current shapes with the new shapes. Since the default shapes are included in the various shape sets, we won't be losing anything by replacing them, so click OK:
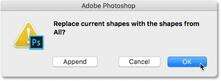
Clicking OK to replace the current shapes with the new ones.
Step 6: Choose A Custom Shape
Back in the Custom Shape Picker, we now have many more shapes to choose from. Scroll through the thumbnails until you find the one you want to use. The heart shape (which is actually part of the default shapes) is a popular choice. But for something different, I'll choose the butterfly shape.
To select a shape, double-click on its thumbnail. This selects the shape and closes out of the Custom Shape Picker.

Selecting the butterfly custom shape.
Step 7: Draw The Shape
To draw your shape, click in the upper left of your document to set a starting point. With your mouse button still held down, press and hold the Shift key on your keyboard and drag diagonally downward towards the bottom right corner of the document. Holding the Shift key as you drag locks the aspect ratio of the shape so you don't distort the look of it.
As you're drawing the shape, you'll see only a path outline of what the shape will look like:
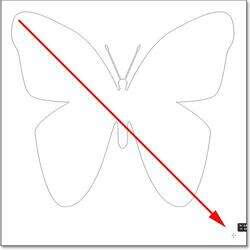
Click in the upper left, hold Shift and drag to the bottom right.
To complete the shape, release your mouse button, then release your Shift key. Make sure you release your mouse button first, then the Shift key, or the aspect ratio of the shape may change. Photoshop draws the shape, filling it with black:
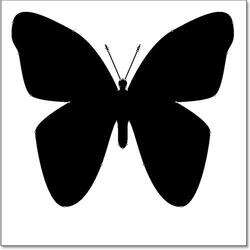
Photoshop draws the shape when you release your mouse button.
If we look in the Layers panel, we see the shape sitting on its own Shape layer above the white-filled Background layer:
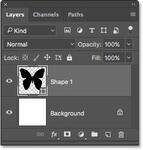
The Layers panel showing the Shape layer above the Background layer.
Step 8: Move The Shape Into The Center
To move the shape into the center of the document, select Photoshop's Move Tool from the Toolbar:

Selecting the Move Tool.
Then, click on the shape and drag it into the center. It should snap into place once you get close to the middle:
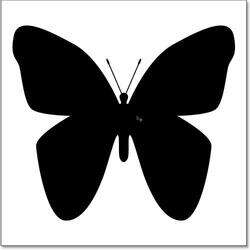
Moving the shape into position.
Step 9: Open Your Image
Open the image you want to place inside your shape. Here's the one I'm using (girl with butterfly photo from Adobe Stock). Your image will open in its own separate tabbed document:

The image I'll be placing inside the shape. Photo credit: Adobe Stock.
Step 10: Select And Copy The Image
Let's copy the image and paste it into the shape's document. Go up to the Select menu at the top of the screen and choose All. You'll see a selection outline appear around the image.
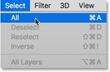
Going to Select > All.
With the image selected, go up to the Edit menu and choose Copy:
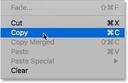
Going to Edit > Copy.
Step 11: Paste The Image Into The Shape Document
Switch back to the shape's document by clicking on its tab just below the Options Bar. If you didn't name the document when you created it (which we didn't), it's most likely named "Untitled-1":
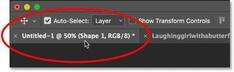
Clicking the shape document's tab.
Then, go back up to the Edit menu and this time, choose Paste:
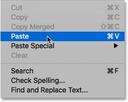
Going to Edit > Paste.
Photoshop pastes the image into the document. At the moment, the image is completely blocking the shape from view. Also, my image is too big to fit entirely within the shape's document. We'll fix both of these problems in the next couple of steps:

The image has been pasted into the shape's document.
Step 12: Create A Clipping Mask
If we look again in the Layers panel, we see that Photoshop has placed the image on a new layer above the Shape layer:
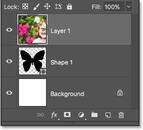
The Layers panel showing the image above the shape.
To place the image inside the shape, all we need to do is create a clipping mask. Make sure you have the image layer ("Layer 1") selected. Then, go up to the Layer menu at the top of the screen and chose Create Clipping Mask:
Going to Layer > Create Clipping Mask.
This "clips" the image on "Layer 1" to the Shape layer below it, which means that the only part of the image that remains visible in the document is the area that's sitting directly above (or in front of) the shape. The rest of the image is now hidden, creating the illusion that the image is actually inside the shape:

The clipping mask places the image inside the shape.
And if we look again in the Layers panel, we see that "Layer 1" is indented to the right, with a small arrow pointing down at the Shape layer below it. This is how Photoshop lets us know that the image is now clipped to the shape:
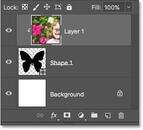
The Layers panel showing the image clipped to the Shape layer.
Step 13: Resize And Reposition The Image With Free Transform
To resize and reposition the image inside the shape, again make sure you have "Layer 1" selected. Then go up to the Edit menu and choose Free Transform:
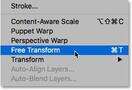
Going to Edit > Free Transform.
This places the Free Transform box and handles (the little squares) around the actual dimensions of your image, including the area outside the visible canvas. If you can't see all of your Free Transform handles because your image is too big to fit entirely on the screen, go up to the View menu and choose Fit on Screen:
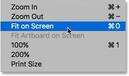
Going to View > Fit on Screen.
Photoshop will automatically adjust the zoom level so that the entire Free Transform box is visible. Here, we see my Free Transform box extending to the right of the canvas:

The Free Transform box appears around the entire image.
To resize the image inside the shape, press and hold your Shift key and drag any of the corner handles. Holding the Shift key as you drag locks the original aspect ratio of the shape as you're resizing it.
To move the image inside the shape, click anywhere inside the Free Transform box and drag the image into position.
Here, I'm dragging the handle in the top right corner inward, and I've also moved the image to better fit the girl's face within the shape of the butterfly wing:

Using Free Transform to resize and move the image inside the shape.
When you're ready, press Enter (Win) / Return (Mac) on your keyboard to commit the change and close out of the Free Transform command:

The image now fits better within the shape.
Step 14: Change The Background Color
At this point, the main "image in shape" effect is done! Of course, there's always more we can do to customize it and make it look even better. One thing we can do is change the color of the background.
The easiest way to change the background color is by using one of Photoshop's Solid Color fill layers. We'll need the Solid Color fill layer to appear between the Background layer and the Shape layer, so first, click on the Background layer in the Layers panel to select it:
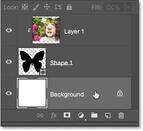
Selecting the Background layer.
Then, click on the New Fill or Adjustment Layer icon at the bottom of the Layers panel:
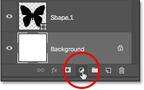
Clicking the New Fill or Adjustment Layer icon.
Choose Solid Color from the top of the list:

Adding a Solid Color fill layer.
Photoshop pops open the Color Picker where we can chose a new color. Black is a popular choice as the background color for this effect, so let's see what that looks like:
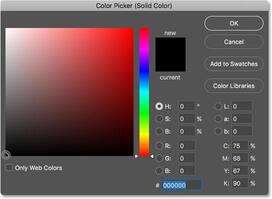
Choosing black from the Color Picker.
Black definitely brings out the details of the shape, but as the background color for a butterfly, I'm not sure it works:

The result after changing the background color to black.
I could choose a different color from the Color Picker itself. Or, I could sample a color directly from the image inside the shape, which often works better.
To do that, move your mouse cursor over the color you want to sample. Your cursor will temporarily switch to the Eyedropper Tool icon, letting you know it's ready to sample a color. I like to keep background colors subtle, so rather than choosing green from the trees or red from the flowers, I'll choose a light skin tone from the girl's forehead by clicking on it to sample it:
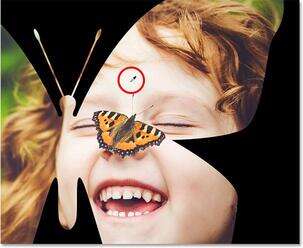
Sampling a color to use for the background.
As soon as I click, the sampled color becomes the new background color. I like this new color better, so I'll click OK to close out of the Color Picker:

The sampled color is now the background color.
If we look in the Layers panel, we see our Solid Color fill layer, named "Color Fill 1", sitting between the Background layer and the Shape layer, right where we needed it:
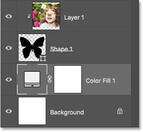
The Layers panel showing the new Solid Color fill layer.
Step 15: Add A Stroke
Finally, let's finish off the effect by adding a stroke around the shape. Click on the Shape layer in the Layers panel to select it:
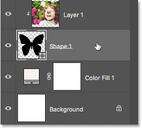
Selecting the Shape layer.
Then, click on the Layer Styles icon (the "fx" icon) at the bottom of the Layers panel:
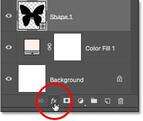
Clicking the Layer Styles icon.
Choose Stroke from the list:

Choosing a Stroke layer style.
This opens Photoshop's Layer Style dialog box set to the Stroke options in the middle column. To change the stroke's color, click on the color swatch:
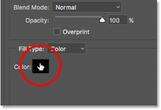
Clicking the color swatch.
This again opens the Color Picker. I'll choose white for my stroke color, then I'll click OK to close out of the Color Picker:

Choosing white from the Color Picker.
Back in the Layer Style dialog box, I'll set the Position of the stroke to Outside so that it appears around the outside of the shape. Then, I'll increase the Size value to adjust the thickness of the stroke. For this image, I think a size of around 12 px works well:
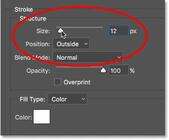
Setting Position to Outside and the Size to 12 px.
Click OK to close out of the Layer Style dialog box. And with that, we're done! Here, after changing the background color and adding a stroke around the butterfly, is my final "image in shape" effect:

The final result.
And there we have it! That's how to easily place an image inside a shape using clipping masks in Photoshop! Check out our Photo Effects section for more Photoshop effects tutorials! And don't forget, all of our Photoshop tutorials are now available as print-ready PDFs!