How to Make a Perfect Bound Booklet for Print
Design Your Own Brochures
Step 3. Add your own text and pick fonts
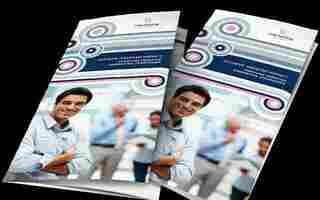
The layouts include text boxes filled with "Latin" placeholder text and suggested copy content for heads and subheads. Font, size, style and color of text has been carefully formatted and placed in the layout to make it easy to customize. To edit the placeholder text, simply select it and replace it with your own information to create a unique tri-fold brochure design.
Top 10 Best Brochure Design Software in 2022
Designing a brochure doesn’t have to take up too much time and effort. With the help of powerful layout tools and user-friendly interfaces, you can create stunning brochures even without any design experience.

To make it easier for you to find the right design tool, we have compiled a list of the 10 best brochure design software in 2022.
Top 10 brochure design software:
1. Venngage
Venngage is a free online design platform with various tools and solutions for creating infographics, presentations, diagrams, and other forms of graphic design.
Venngage’s Brochure Maker is specifically made for non-designers, with over 10,000 professional templates that you can easily and completely customize to fit your needs.
Here is one example of a brochure from the dozens of brochure templates on Venngage that are tailored for different industries and use cases:
Its drag-and-drop editor has smart features that let you change text, fonts, colors, and backgrounds with just a few clicks. Venngage’s library also provides you with access to 40,000+ icons and illustrations, as well as 3+ million stock photos that you can add to enhance your brochure design.
For businesses that want to get their brand out there, applying your brand colors to your brochures is easy with My Brand Kit. Simply upload your brand colors and logo and have them all applied to your brochure in one click:
Venngage’s takeaways:
Main features: Free brochure maker, free brochure templates, easy-to-use editor and business-supporting features like branding or real-time collaboration
Free brochure maker, free brochure templates, easy-to-use editor and business-supporting features like branding or real-time collaboration Best for: Brochures, infographics, and data visualizations for businesses and professionals
Brochures, infographics, and data visualizations for businesses and professionals Price: FREE for the first 6 designs, $16/month for premium accounts, $39/month for business accounts, and $499/month for enterprise accounts
Return to Table of Contents
2. Adobe InDesign CC
Adobe InDesign is part of the Adobe Creative Cloud software suite. It is currently the industry standard tool used for page design and layout for a variety of digital and print media.
With a Creative Cloud account, you can also get access to brochure design templates and stock photos. Although it offers a wide variety of impressive features and design capabilities, Adobe InDesign is typically used by designers and is not very beginner-friendly.
Main features: Layout adjustment, content-aware fit, and advanced font and color management
Layout adjustment, content-aware fit, and advanced font and color management Best for: Professional print outputs
Professional print outputs Price: Free trial for the first 7 days then $20.99/month (for individuals) or $19.99/month (students and teachers)
Return to Table of Contents
3. Adobe Illustrator CC
Illustrator is another powerful design software by Adobe. It is mostly used for creating vector art but it can also be used for doing basic designs like brochures and pamphlets.
Just like InDesign, Adobe Illustrator has the same advanced features and capabilities that are more recommendable for experienced or professional designers.
Moreover, desktop publishing software — software that is intended for the production of printed materials — is a much better choice for creating brochures. This means that a desktop publishing software like InDesign will be much more efficient than vector graphics software like Illustrator.
Main features: Freehand drawing, advanced color options, and shape manipulation tools
Freehand drawing, advanced color options, and shape manipulation tools Best for: Vector graphic design and illustrations
Vector graphic design and illustrations Price: Free trial for the first 7 days then $20.99/month (for individuals) or $19.99/month (students and teachers)
Return to Table of Contents
4. Scribus
Scribus is a page layout program originally created for Linux. It is also a desktop publishing program comparable to InDesign; however, it is open-source so it is free and offers more flexibility in terms of integration with other tools, plugins, and add-ons.
Although it has a lot of benefits and its capabilities and features can measure up to those of InDesign’s, it is still less powerful and much harder for non-designers to learn how to use.
Main features: Advanced layout and vector drawing tools
Advanced layout and vector drawing tools Best for: Layout, typesetting, and PDF presentations and forms
Layout, typesetting, and PDF presentations and forms Price: Free
Return to Table of Contents
5. Inkscape
Meanwhile, Inkscape is the open-source equivalent of Illustrator. It is a vector graphics program that you can use to create brochures for free.
The downside with Inkscape is that it uses SVG native files, meaning it only supports a single page or canvas at a time and lacks advanced canvas tools that you can use to simplify the design process for multi-page brochures.
Main features: Object creation and manipulation, node editing, and other vector editing tools
Object creation and manipulation, node editing, and other vector editing tools Best for: Vector graphics and illustrations
Vector graphics and illustrations Price: Free
Return to Table of Contents
6. Canva
Canva is an online design and publishing tool that also offers templates for creating presentations, posters, and other visual content.
Canva offers lots of brochure templates; however, the designs are pretty basic and simple so if you are a non-designer or only want a minimalist brochure design inspiration, Canva is for you.
Main features: Graphic templates, beginner-friendly editing tools
Graphic templates, beginner-friendly editing tools Best for: Quick and simple designs
Quick and simple designs Price: Free for basic accounts, $9.99/month for Canva Pro
Return to Table of Contents
7. Microsoft Publisher
If you are a frequent user of other Microsoft Office software, then Microsoft Publisher might be something you will prefer. Microsoft Publisher is also a desktop publishing program and is a handy tool to use for simple page layout and design.
Another one of its perks is that it comes with built-in templates. However, Microsoft Publisher has limited functionality and is not the best choice for creating professional designs. It also requires a subscription to the entire Microsoft Office suite, which might be a deal-breaker if you don’t really use other Office products.
Main features: Built-in templates, basic editing tools, and document-sharing features
Built-in templates, basic editing tools, and document-sharing features Best for: Simple layout and design for brochures, newsletters, and other print media
Simple layout and design for brochures, newsletters, and other print media Price: (Microsoft 265 subscription for Businesses) Free trial for one month, then $6.00/user/month for Microsoft 365 Business Basic, $8.25/user/month for Microsoft 365 Apps for business, $12.50/user/month for Microsoft 365 Business Standard, $22.00/user/month for Microsoft 365 Business Premium
Return to Table of Contents
8. QuarkXPress
QuarkXPress is one of the first design and publishing tools that was made available in the market. With the latest version, it is a great alternative to other desktop publishing software.
Although it has a wide range of features and design capabilities, the software itself is pretty outdated with quite a steep price — luckily, there’s a 7-day free trial so you can test it out and see if it works for your brochure design project.
Main features: layout design & synchronization, PDF import and output, and HTML/XHTML features
layout design & synchronization, PDF import and output, and HTML/XHTML features Best for: Page layout, graphics and illustrations, and websites and blogs
Page layout, graphics and illustrations, and websites and blogs Price: 7-day free trial then a subscription of $220/year or a perpetual license of $699 one-time purchase
Return to Table of Contents
9. Affinity Publisher
Like QuarkXPress, Affinity Publisher is a feature-rich desktop publishing software. Compared to previously mentioned programs, it is much cheaper and easier to use.
On the other hand, some users remark that even though it has a very similar look and feel to Adobe products, Affinity Publisher has a complex interface that uses different terminology for some tools or functions, which can result in a steep learning curve. It also only offers partial compatibility with Adobe files.
Main features: Smart master pages, custom layouts, and OpenType support
Smart master pages, custom layouts, and OpenType support Best for: Different types of collaterals and publications
Different types of collaterals and publications Price: One-time fee of $54.99
Return to Table of Contents
10. Adobe Creative Cloud Express
Formerly Adobe Spark, Adobe Creative Cloud Express is a web and mobile design platform. Unlike InDesign and Illustrator, it has simple features as well as templates that allow non-designers to easily create graphics, flyers, posters, and many more.
Because it is an ‘express’ application, it functions as a basic design and editing tool and is missing important features, such as a multi-page setup which is usually needed for creating brochures.
Main features: Adobe Stock images and templates, photo effects, and basic design and editing tools
Adobe Stock images and templates, photo effects, and basic design and editing tools Best for: Social media posts, web pages, and digital marketing materials
Social media posts, web pages, and digital marketing materials Price: Free for basic accounts, $9.99/month for premium accounts
Return to Table of Contents
FAQs about brochure design software
What is the best free brochure maker?
Considering all the impressive brochure design software that is currently leading in the market and how their disadvantages outweigh their benefits, Venngage is still the best free brochure maker that you can use. Not only is it free but it is also easy to use and produces quality output.
Can I design my own brochure?
To design your own brochure using Venngage’s Brochure Maker, simply sign up to create an account then choose a template to customize for your brochure design. With Venngage, you don’t need to be a designer to be able to create professional, beautifully designed brochures.
Return to Table of Contents
In conclusion: Venngage is the best brochure design tool for businesses and professionals
Venngage’s versatile platform, complete and easy-to-use features, and convenient templates make it the most recommendable brochure maker at present. Create a brochure for free with Venngage’s Brochure Maker.
How to Make a Perfect Bound Booklet for Print
Perfect bound booklets are a fantastic way to show off the quality of your business. At instantprint, we want to make print accessible to all kinds of businesses, no matter your experience, which is why we’ve put together these step-by-step instructions for best practice when designing your own perfect bound booklets using a range of popular design programs.

Supplying Your Artwork
As perfect bound booklets are made in two parts, we require you to supply your artwork a little bit differently than you would for other products. We would like your cover and inner pages in separate files and then we’ll put the booklet together for you and send you a proof.
Cover
Don’t worry about designing a spine in Microsoft Word as this can be pretty tricky. Place a blank order and email your artwork in afterwards to with your web order number as the subject line and request a spine from the team in the main email body.
If you’re designing in another program, you can make your own spine. We’ve made a spine calculator to help you work out the width the spine needs to be based on the number of pages and stock you’ve selected for your order.
Inner Pages
For your inner pages, we need these as set up as single pages in one document in the order you’d like the pages to appear.
For more tips on how to set up your artwork in design programmes, read on.
How to Make a Perfect Bound Booklet in Word
Microsoft Word is such a well-known piece of software, making it perfect for beginners! Here’s exactly how to make a perfect bound booklet design in Word.
Setting up Your Perfect Bound Booklet
To set your document up to the right size and specifications for perfect bound booklet printing:
Go to Layout > Page Setup Increase all Margins by 6mm to account for the safety area Go to Size and choose your paper size from the drop-down menu and add another 3mm (0.118 inches) for the bleed area
Top Tip: Set your document up as separate pages and in reading order.
Booklet Spine
Don’t worry about designing a spine in Microsoft Word as this can be pretty tricky. Place a blank order and email your artwork in afterwards to with your web order number as the subject line and request a spine from the team in the main email body.
Inserting Images
Once you’ve set your perfect bound booklet up, it’s time to add images. Use high resolution images (at least 300dip) to make sure your finished booklet looks its best.
Go to Insert > Pictures Select the picture you want to include and click Insert or double-click the image Resize and rotate the image by dragging the corners To wrap text around an image, right-click the picture, go to Wrap Text and select the option you want
Inserting Textboxes
If you want text to be positioned in specific areas, the easiest way to achieve this is by creating textboxes:
Go to Insert > Text Box and select the style of box you want Move your textbox by clicking and dragging it into place Resize your textbox by clicking and dragging corners
Once you’ve got your box where you want it, you can type in it like normal.
Inserting Borders
To add borders to your booklet:
Go to Design > Page Borders Select the options you want in Setting, Style, Colour, Width and Art
Save Your Artwork
Save your artwork as normal – this way you can go back and edit it whenever you need. You should also save it as a PDF to embed text and images ready to send to us (this is the file we want for printing). To do this:
Go to File > Save As Name your file and click the drop-down menu to select file type Select PDF and press Save
How to Make a Perfect Bound Booklet in Publisher
Publisher is a design-specific program, meaning it can produce a more polished, professional looking design compared to Word. Here’s how.
Setting up Your Own Booklet Design
To get a booklet layout:
Go to Page Design > Page Setup Set Paper Width and Paper Height to desired dimensions – include an extra 6mm on both as your ‘bleed’ area Set Margins of at least 6mm and keep all images and text within them
Inserting Images
Here’s how to insert images on Publisher:
Go to Insert > Pictures Select the image you want and click Insert Position your image by clicking and dragging it Drag the corners to resize the image Right click the image and select Wrap Text if you want text to be positioned around your picture
Inserting and Placing Textboxes
To use text in Publisher you have to insert a textbox. To do this:
Go to Insert > Draw Textbox Use your mouse to draw textbox, shape and reposition it Go to Format to change the colour and style of the box and your font
Creating Borders
You can use borders to draw attention to text boxes, or your whole booklet. To add them to textboxes:
Right-click the textbox and select Format Textbox Choose a Line border for your box Select Fill to give the box a colour
Inserting Extra Pages
To add pages to your booklet:
Go to Insert > Page > Insert Blank Page Set up margins as before
Saving Your Booklet
Save your booklet as normal so you can go back and edit it any time, but then save a version as a PDF ready to send to us. To do this:
Go to Save As Select PDF from the drop-down menu and press Save
How to Make a Perfect Bound Booklet in InDesign
InDesign is a specialist piece of software that’s perfect for experienced graphic designers. These steps show best practice for designing a perfect bound booklet in InDesign.
Set up your Page Layout and View
Select File > New Document Choose your size under Document Pre-Set details Add 6mm to your side Margins and 3mm for the top and bottom – this is your safe zone, so make sure important text and images are kept within the margins Pick the number of pages you want – we’ll print between 40 and 120 pages, as long as they’re a multiple of four Tick Facing Pages then create your document
Inserting Pictures
1. Go to File > Place and pick the high-resolution image you want to add
2. Resize the image by dragging the corner handles (hold down Shift to keep constraint of the image)
3. Select the image and drag it to put it in position
Inserting Textboxes
1. Select Type in the Tools Panel (icon is a Letter T; shortcut key is T)
2. Click and hold where you want the text to appear and drag diagonally to create textbox
3. Type your text in the box and choose colours, fonts and sizes
4. Choose the Select tool to move and resize the box
Pro Tip:
With InDesign you can create a non-rectangular text box too:
Select the Frame tool then click and drag diagonally to create your shape. (Icon is a crossed-out rectangle; shortcut key is F.) Choose the Type tool and click inside your shape to change it to a text frame Position your frame using the Select tool
Creating Borders Around Textboxes
To add a border to a textbox:
Click in the textbox Go to the Control Bar and tick the Border box Hold the Option/Alt Key on your keyboard and click the Paragraph Border option on the control panel In the Border tab of the box that has opened you can customise your border type, colour, corner size and shape
Top tip: Make sure the ‘Preview’ checkbox is ticked in the dialog box, so you can see the changes you’re making live in your paragraph.
Save Your Artwork
Before you save your artwork, untick the Facing Pages option in File > Document Setup Go to File > Export Select Adobe PDF as your file format This will then trigger the Export PDF Window, where you can set the file up for print. Save your artwork as a PDF with the settings: PDF/X-1a:2001
We hope these instructions help you to set up your artwork files for perfect bound booklets using Word, Publisher and InDesign. If you have any more questions about artwork setup, get in touch with our team at See our full booklet range here.