How to Resize Images in Photoshop – Complete Guide

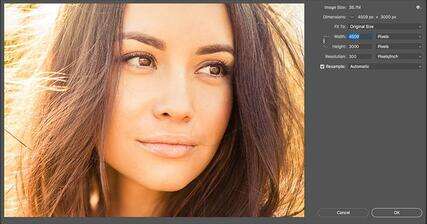
Learn everything you need to know about resizing images in Photoshop, including how to resize for print and the web, in Chapter 5 of our Photoshop Basics series!
In the first lesson, we start at the beginning by learning about pixels, image size and resolution, the three topics that are essential for working with digital images. Then we take a closer look at Photoshop's Image Size dialog box and its powerful features.
From there, we move on to our first big topic and learn how to resize images for print. And we follow it up by learning how to resize photos for email and the web!
Another essential topic when resizing images in Photoshop is the file size of your image. So the fifth lesson in this series shows you exactly how Photoshop calculates file size and how easy it is to figure it out yourself! And from there, we look at image resolution, file size and the web and learn why the resolution of an image has no effect on its file size or download speed!
One type of image that needs special attention when it comes to resizing is pixel art. In the seventh lesson, you'll learn the best way to resize pixel art and keep those blocky, pixelated shapes looking crisp and sharp! It's also how I resize screenshots for my tutorials!
And in the final lesson, we look at the absolute best way to enlarge images in Photoshop, and that's by using a brand new feature in Photoshop CC known as Preserve Details 2.0!
All of the tutorials in this series are also available to download as PDFs! Let's get started!
01. Pixels, Image Size and Image Resolution
In this first lesson, I introduce you to three important topics that are essential for working with digital images in Photoshop, and these are pixels, image size and image resolution. Having a solid understanding of how pixels, image size and resolution are related to each other is essential for getting the best results when resizing images, both for print and for the web.
View tutorial| Download the PDF
02. Photoshop’s Image Size Command – Features and Tips
In this second lesson, we take a tour of the features you'll find in Photoshop's powerful Image Size dialog box, which has been fully redesigned in Photoshop CC!
View tutorial | Download the PDF
03. How to Resize Images for Print with Photoshop
In the third lesson, you'll all about resizing images for print, including how print size works, how (and when) to enlarge your photos, how to resize for different frame sizes, and how to get the highest quality prints every time!
View tutorial | Download the PDF
04. Resize Images for Email and Sharing Online
In the fourth lesson, you'll learn how easy it is to resize images for emailing to family and friends, and for sharing online! You'll also learn why resizing for the web is different from resizing for print.
View tutorial | Download the PDF
05. How to Calculate Image Size
In the fifth lesson, you'll learn how Photoshop calculates the file size of your image as you're resizing it, why the file size changes as you add or remove pixels, and how easy it is to figure out the file size yourself!
View tutorial | Download the PDF
06. The Truth About Image Resolution, File Size and the Web
In the sixth lesson, we look at image resolution, file size, the popular belief that the two are somehow related, and why that belief is completely wrong. You'll learn why resolution has no effect on a photo's file size or download speed when viewing it online, why there's no such thing as a "72 ppi web resolution", and how easy it is to prove it!
View tutorial | Download the PDF
07. How to Resize Pixel Art in Photoshop
In the seventh lesson, we look at the unique challenges of resizing pixel art, with its 8-bit and 16-bit retro video game look. You'll learn why the normal way of resizing images causes pixel art to look soft and blurry, and how to keep those blocky, pixelated shapes looking crisp and sharp!
View tutorial | Download the PDF
08. The Best Way to Enlarge Images n Photoshop CC
In the final lesson, you'll learn all about a great new feature in Photoshop CC known as Preserve Details 2.0. Now the best way to upsample images, Preserve Details 2.0 lets you enlarge images without losing quality and while keeping detail and textures looking great!
View tutorial | Download the PDF
Looking for more topics? See our Photoshop Basics section for the latest tutorials!