How to Use Photoshop Software?
How to Use Photoshop (The Complete Guide)
You can also select your interests for free access to our premium training:
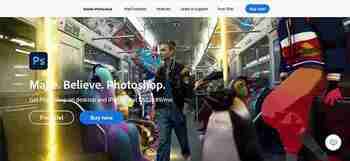
Related course: Fantastic Photo Adventures
Photoshop, without a doubt, is one of the most widespread photo editing programmes out there. From beginners to professionals, every photographer has tried to master it. That begs the question:
How do you use Photoshop?
Learning Photoshop in one sitting in impossible and can wear you down. It is a drawn-out process of trial and error. To master Photoshop without stress, we have created dozens of simple tutorials on how to use Photoshop.
In this post, we list every tutorial we have on Photoshop and organize them into various categories. Whether you are a beginner, professional, or have editing experience, our Photoshop posts will teach you new tips and tricks to improve your post-processing.
Keep reading to teach yourself Photoshop!
How to Use Photoshop: What is Adobe Photoshop?
Adobe Photoshop is a digital image editing software that’s part of Adobe’s Creative Cloud suite.
It allows you to make general adjustments to your images, as well as local changes. You can work with layers to edit and manipulate your pictures. It is not only suitable for photo editing but also digital drawing and design.
It is the most widely-used editing programme for photography, alongside Lightroom. The reason for this is that it has a wide variety of tools. It is hard to find a collection of Photoshop tutorials covering everything, from the basics to the advanced adjustments. One article can’t do justice to the programme’s extensive features.
Moreover, Photoshop takes patience and oodles of time. We’ve been lucky enough to scratch the surface and create dozens of relevant articles that break down Photoshop features into digestible nuggets. So, why not share this depository with you?
Here’s our list of all the articles we have ever written about Photoshop. To simplify it further, we have created six categories. You can breeze through to the exact article you need without losing your way!
Basic Photoshop Tutorials and Tips
As I mentioned earlier, Photoshop includes several tools and adjustments that you need to get familiar with. It is impossible to learn everything this software offers. Behind the relatively simple interface lies a complex system that consists of hundreds of options for photo editing.
You may open the programme and get started, but it will likely end in chaos. To avoid such an unpleasant start, we suggest you check at least a few tutorials about the basic editing techniques.
From common mistakes to essential adjustments, our collection of posts has a lot to offer. Among other things, you will learn how to work with layers, how to crop or rotate an image, and how to correct exposure . Here’s our list of basic Photoshop tutorials and tips for beginners:
Photoshop Tutorials and Techniques
Resizing and Resolution
Understanding resolution is a vital part of getting started with photography. The resolution you choose depends on the final use of the image.
Posting on social media? You will need to resize your images according to the site’s guidelines.
Are you thinking of wall art? You will have to resize it according to the size of the print.
If you want to learn how to change resolution or (batch) resize a file, check out our tutorials below!
Editing Portraits With Photoshop Tutorials
Editing and retouching portraits bring out the joy of photo editing. It involves techniques that you won’t use in other niches. It requires you to focus on minute details and fine-tune the image until you are 100% satisfied.
It’s natural for the model to want stunning portraits. To achieve this, you must communicate with your models during and after the photoshoot. Ask them if they have any special requests, so you know how to organize your editing process. These can include whitening the teeth, removing skin blemishes, or enhancing the eyes.
Editing Backgrounds with Photoshop Tutorials
Paying attention to the subject of your photo is necessary. But it is equally important to be mindful of the background. Even when you do so with great care, you’ll find roadblocks that stop your photo from looking excellent.
Whether it is blurring the background, removing it, or changing colors, we got you covered! Here are our tutorials on editing backgrounds using Photoshop:
Niche Photography Photoshop Tutorials
Choosing the photography niche that fits you will unlock your true potential as a photographer. Some people prefer going on adventures and capturing spontaneous moments—meanwhile, others like to frame still life in their studios.
It is all up to you which genre of photography you delve into. However, keep in mind that each niche requires its own editing approach in Photoshop.
Luckily, we have Photoshop tutorials for a variety of niches, with specific tips and step-by-step instructions.
From astrophotography to product photos, and even time-lapses, you name it! You can apply these tips to enhance your own editing workflow. Let’s take a look!
How to Use Photoshop Tools
Selection Tools
To best learn how to use Photoshop, you need to work with layers. You can create new layers, add infinite adjustments, and drag photos into the programme and keep building your layers.
To make sure you are working with the right part of the right layer, selection tools are helpful. But, like everything else in Photoshop, there are many selection tools. There are so many settings concerning them that it is easy to get lost in the system.
This is why we have dedicated an article to each selection tool, explaining their use in-depth. We also mention some techniques, such as Content-aware Fill and Refine Edges. These will make your selections smoother and your workflow faster. Let’s dive in!
Creative Tools
We know, by definition Photoshop is a creative workspace. But there are so many photo editing tools and correction that it is hard to categorize them all. In this section, we made a collection of the most useful creative tools that you can find.
Fixing photos have never been easier than in the era of Photoshop. Perspective correction, color dodge, and blending modes are only some of the amazing tools that Photoshop offers.
Apart from the obvious photo corrections, these adjustments also help you define your own style. We have articles that specifically describe the use of special effects and overlays. If you want to learn more, read our articles below!
Photoshop Actions and Shortcuts
While Photoshop has many advantages, it’s not always possible to manually go through all the adjustments you want to make. For this reason, many people choose Lightroom when it comes to batch-processing photos.
However, choosing Lightroom over Photoshop just for the sake of convenience is a compromise. The goal, instead, should be to be efficient about using Photoshop tools. You can pick up shortcuts and record actions that help optimize your workflow. With a spot of work, you can use multiple settings and adjustments with just a few clicks.
You can also save your own actions and presets that you regularly use for your photos. To learn more about how to save time with your Photoshop edits, read on!
Additional Photoshop Tutorials and Techniques
Photoshop is an “umbrella” software for the entire photography process. Once you master the basic correction tools, you can focus on pushing the boundaries further.
Do you want to spice up an action photo by creating a motion blur? Or create effects, such as light leaks or bokeh? Maybe you want to play around with reflections or vignettes? Hold on. We’re just getting started!
Apart from creative ideas, there are practical tips and tricks that are handy to a photographer. These include adding a watermark to your images and removing a lens flare.
Why choose when you can have it all? Check out our articles for Photoshop tricks that will simplify your life as a photographer!
Creative Photoshop Tutorials
Creative photography is an increasingly popular niche that involves multiple niches. You can create composites, collages, double-exposure photos, quirky portraits, etc.
Our collection of creative Photoshop projects take you behind the scenes. They show you how creative photographers conjure their artwork. Just browsing through Photoshop tutorials these can give you your next best photography idea.
Make sure you check them out if you are looking for inspiration for new photo projects. If you try any of them out, drop your images in the comments under the post!
Photoshop Alternatives
While Photoshop is the most popular photo editing software, not everyone can afford to pay for the monthly subscription. Fortunately, there are several alternatives. They are not only free but offer almost the same opportunities and tools for photo editing.
It can so happen that you don’t like Photoshop’s interface, or you don’t feel like the software is intuitive. For this reason, we also included an article that compares Photoshop with its simpler version, Photoshop Elements.
Make sure to read our articles for more details!
Conclusion
That sums up everything we know about Photoshop!
Mastering Photoshop is a life-long process that requires time, patience, and smart tutorials. There’s no rush. There are no wrong answers. There are no limits.
No matter what Photoshop question you pose, we have an article to answer!
Need a break from Photoshop to try out something new? Why not check out Lightroom? Our course on Editing With Lightroom provides practical tips and tricks for jaw-dropping edits in moments.
Photoshop 101: How to use Photoshop Actions
In this tutorial, I’ll teach you how to speed up your workflow and make your life much easier by using Photoshop Actions. An “action” is similar to a programming macro or a script for an image, but is easier to create. You don’t have to learn any programming skills to produce one!
So, what can you use Photoshop Actions for? Here’s an example: let’s say you have a batch of photographs that you want to resize and sharpen. Instead of opening each image and applying these effects individually, you can create a simple Photoshop action to process each of your images automatically.
There are many ways in which Photoshop Actions are useful, and once you start using them you’ll love them! Let’s dive in.
1. Turning on Photoshop Actions
Be sure your action palette is visible. If it’s not, go to Menu > Window > Actions (ALT or Option + F9)
2. Explore the Photoshop Actions panel
With the actions turned on, we are ready to explore 12 important things found within this panel.
In the action panel you can create, play, stop, save, load, delete and organize your actions. Here’s how:
Stop: Stop recording or playback Record: Start recording a new action or adding new commands to any existing action Play: Play a selected action back New set: Create a new action set New action: Adds a new action to a set Delete: As you might expect, this button deletes a selected set, action or command Action set: A folder which contains and organizes your actions, for example in different groups (Ex: color corrections, mockups, templates, etc.) Action: The action itself. Imagine an action as a collection of many commands (Ex: open image, resize image, transform image, etc.) Steps/Command: A single Photoshop command. One or more commands together build an action. Checkbox: Commands which are checked will be executed, while unchecked commands will not. Menu dialog: With this icon you can control user input into an action. For example, say you record an action to apply a Gaussian Blur filter and by default, you set a radius of 2px. Making the menu icon visible allows you to modify certain settings (such as the radius) for each image you apply it to. If the icon’s turned off, the action will always use the default setting (in this case a 2px radius. It allows you to determine the flexibility of each action when it’s applied to an image. Action panel menu: …See below for details
3. Take a closer look at the Photoshop Actions menu
This menu contains a lot of buttons we discussed already, but there are a few more entries inside this menu that are very useful.
Button Mode
By default, actions appears in a list view mode as you can see in the image above. By activating the button mode each action will be display as buttons. To switch back to just click again on button mode to uncheck it.
Above, you can see how the button mode looks. The big different between this and the list mode, is that in button mode you can see only the action name and not the commands themselves.
Playback Options
In this dialog you can set the playback speed for your actions. You can choose from the following 3 options.
Accelerated: Plays back actions as fast as possible — normally this will be the best choice. Step by Step: Refreshes the screen after each command Pause for x Seconds: Pauses for the defined number of seconds before moving on to the next command from your action.
Clear All Actions
Removes all sets and actions from your action panel.
Reset Actions
Does the same as clear all action, but adds the default set to the action panel.
Load Actions
Allows the user to load actions or action sets into your action panel.
Replace Actions
All actions/sets will be replaced with those that you select. This combines clearing all actions plus loading actions, in one step.
Save Actions
You can save your action send it to your friends. The file extension will be .atn
4. Create our first Photoshop Action
As example I am creating an action which you can use later on for your own projects. This action creates a business card template, applying a specific bleed size to a business card.
Start by creating a new set. I called my set “99designs”. Next, create a new action and call it “BusinessCard Template”. Press the record key.
The first thing our action must do is to create a new document. To do this choose File > New (CTRL or Command + N). Change the width to 3.5 inches and the height to 2 inches. The resolution should be set to 300 pixel/inch. Finally, make sure that the color mode is set to CMYK. When done hit the OK button.
Now let’s add guidelines to each side of our document. To do this choose View > New Guide (CTRL or Command + N). Use the settings above in the new guide dialog to set a guideline on each side of our document. You must apply 4 guidelines in total. The order in which you apply the guidelines doesn’t matter:
Vertical at 0%
Vertical at 100%
Horizontal at 0%
Horizontal at 100%
The next step is to add a bleed around our business card. The normal bleed will 0.125 inch on each side, so 0.25 inch total for the height and 0.25 inch in total for the width. Choose Image > Canvas Size … (CTRL+ALT+C, or Command+Option+C) and insert the correct dimensions. Then use the setting as shown bellow to expand the document with the bleed.
I personally love working with guidelines, so I apply one more guideline to each side of my document. This is exactly the same step as in the beginning. Again choose View > New Guide (CTRL or Command + N). And apply the settings below. This step is optional, but I recommend it.
Our action is ready. Click the Stop button. You can close the file we have just created. Select the action “BusinessCard Template” the hit the Play Button. A brand new business card template will be created every time you do so.
5. Modify the bleed size values
Our action works great, but there are always going to be variations in bleed requirements. How can we apply different values for the bleed size? Lets take a closer look to our action in the action panel. And please note that you can view the commands only in listview mode not in button mode!
We applied 0.25 inches in width and height for the bleed.
But when you double-click on the canvas command, the canvas size dialog opens and you can change these values.
Conclusion
From here out you can create your own actions to help you speed up your workflow. So if in the process of working, you recognize that you’re doing one thing over and over again, then it’s definitely time for a Photoshop Action.
Loved this article. Don’t miss our article, “3 ways Photoshop actions can speed up your workflow“.
How to Use Photoshop Software?
Photoshop Tutorials

Photoshop software is a raster image editing software of Adobe Systems, which is most widely used by the raster image editing professionals for giving a realistic look to their work. In Adobe Photoshop tutorials you will get knowledge about the main and exciting features of this software and tutorials are those terms that help you to improve your knowledge about any particular software. Here we will discuss ‘Why we should use adobe Photoshop software?’ as well as ‘how it helps in our editing work?’ and also have a look on the tools of this software, which makes it different from other raster editing software.
Let us now move toward our next concern about this software that is ‘why we need this software’?
Why We Should Use Photoshop?
We know it is raster image editing software but we can use it for some other purposes that are you can design logos in this software for your business purpose; you can also create motion graphics here with the help of timeline feature of this software. When you start working with this software you will find that this is multi-functional software that helps you in many ways in graphics designing and editing works.
Let us now have a quick look at tools of Photoshop software so that we can better understand it:
Tools of Photoshop Software
In this software we have different type of useful tools that helps in the editing of our raster graphics. These tools are Move and selection tool (used for moving object and making selection in an image), Crop & slice tool (used for cutting any particular section from selected image), Measurement tool, Retouching & Painting tool (used for balancing image colorization and other aspects), Drawing & type tool (used for making shape and typing text), Navigation tools (used for locating particular section of working screen) and many others.
Pre-requisites
If you want this software on your personal computer you should have some system requirements that are as follows:
Requirements Windows Operating system Mac OS Operating system Microsoft Windows 7, Microsoft Windows 10 and its later versions Mac OS 10.13, Mac OS 10.14 and Mac OS 10.15 RAM 2 GB and recommended 8 GB 2 GB and recommended 8 GB Hard disk space 3.1 GB and required additional free space during installation. 4 GB and required additional free space during installation. Monitor resolution 1280 x 800 display resolution 1280 x 800 display resolution Internet requirement Internet connection required for registration on the official website as well as for getting activation for software and getting updates from time to time. Internet connection required for registration on official website as well as for getting activation for software and getting updates time to time.
Conclusion
Now after analyzing points of this software in this article you can understand this software easily and enhance your knowledge about this software by practicing on it. After developing good skills in this software you can make a highly professional project with the help of Photoshop software.