Illustrator vs. Photoshop: Which One Should I Use?
Why I Use Adobe Illustrator Instead of Photoshop — Mariah Althoff – Graphic Design + Freelancing Tips
2 | The Best Program for Print Design
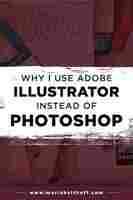
Illustrator is also one of the preferred programs for print design. Because print design requires a higher resolution that web design, Illustrator is a go-to because of it's ability to design in vector. This means that if you’re creating something for both print and web, creating it once in Illustrator and saving it out accordingly for each project is way easier than if you were to work in Photoshop initially.
Print design also requires adding bleeds, or extra room on all four sides of your graphic that any excess color or imagery bleeds off onto. This extra padding will be cut off in the production of the project to ensure a clean cut, eliminating any white slivers of unprinted paper on the edges of your project. Bleeds ensure your print projects look professionally produced and therefore keeps your business cards *on fleek* (
Related Post –>> How to Set-Up and Prepare your Design Files for Print
3 | The Pen Tool
The pen tool is a TOTAL game changer and has a huge advantage over Photoshop. It also happens to be my favorite design tool *hair flip* (which might be the nerdiest thing I’ve ever said, if we’re being honest). Photoshop does also have a version of the pen tool, but overall, the Illustrator pen tool kicks the pen tool in Photoshop's butt. If I wanted to confuse you with fancy design terms and processes, I would explain why, but just take my word for it. It’s way better and easier to use and edit.
The pen tool is the best way to create custom shapes and paths on the computer. It’s how I draw any custom icons or infographics you may have seen on the blog, along with any other digital illustration I’ve done for clients. The tool isn’t used like a typical freehand drawing tool (though you can draw things this way by using the pencil tool). The pen tool, instead, works by clicking on your starting point, then clicking on another point in order to create a straight line, and/or by clicking and dragging on the second point to create a curve.
If this written explanation makes no sense to you, don’t feel bad. It’s kind of one of those things you have to see and play around with to fully grasp how it works. But take my word for it – it’s the best.
The best thing about this tool is you don’t actually have to be good at drawing to use it! Because it’s such a foreign way to “draw” something, you end up developing a new skill set that is completely different from needing the hand-eye coordination you would typically use for drawing. In the end, the pen tool is actually way easier than drawing and although it does take some getting used to, even those of us that are terrible at drawing can use the pen tool effectively. With that being said, it’s by far to the best way to create precise, exact, and clean, custom line drawings in Illustrator. (And you really should learn!).
4 | It’s The Most Versatile Program
Like I mentioned earlier, Illustrator is a great program for both web AND print graphics. Photoshop, however, is only suited best for the web. If one program can do it all, why not just learn that one program, rather than multiple? No reason to master all of the Adobe programs when you don’t need to!
Not to mention, even for designers who use Photoshop more frequently than most will often start their projects in Illustrator to create vector graphics, then bring those graphics into Photoshop and use them to create their finished piece. So, even the pros who use Photoshop regularly (for anything other than just photo editing, that is), use Illustrator regularly too.
Related Post –>> Illustrator vs. Photoshop
5 | Transferrable Skill Sets
There is a reason that Illustrator is typically the first program you learn in design school. Not only is it the most fundamental and versatile program of the bunch, but it's also is the most transferrable of them as well. Once you know the basics of Adobe Illustrator, learning Photoshop and InDesign becomes a lot easier. Most of the basic tools in Illustrator have variations of them in the other programs and dramatically lessen the learning curve of both InDesign and Photoshop.
If you’re interested in learning Adobe Illustrator, I’m actually working on launching a course to teach you all of the basics in order to eliminate the overwhelm of teaching yourself and ensuring you learn all and only the tools you actually need to create any graphics you could want for your blog or business. If this sounds like something you’re interested in, make sure you get on my email list by grabbing one of my freebies!
InDesign vs Illustrator: When and what to use them for?
I recently had an intense conversation with a friend of mine on one of the most frequent questions a designer has: InDesign vs. Illustrator.
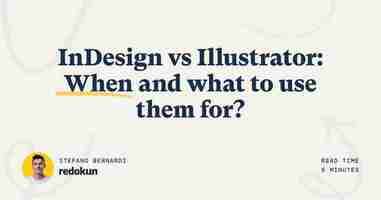
To be clear, I would have the same discussion with many of the results to this Google search because they were not written by someone who uses InDesign often.
But don't worry, I am here to make it super simple for you to get the most out of InDesign or Illustrator based on the documents you are producing.
I'll also point you to the features you can use to get the job done quickly.
If you have some doubts about InDesign, I'd suggest you have a look at the best InDesign courses I have found online (there is one by David Blatner that is 30-minutes long and is perfect if you are just getting started).
And here you can find a 7-day free trial of InDesign or Illustrator.
InDesign vs Illustrator: Short answer
The fact that you have doubts, it generally means you should go with InDesign.
But let's go more in detail:
When should you use Illustrator?
You should use Illustrator when you are working on vector graphics‚ Shapes, logos, icons. Words or titles that use effects that can't be replicated in InDesign (see picture below).
When should you use InDesign?
OK, here is where all the confusion starts. InDesign is the perfect tool to create documents that contain text.
It can be used for multi-page documents like catalogs, brochures, resumes, annual reports, interactive digital publications, EPUBs, books, and magazines.
But it can also be used for single-page documents like business cards, flyers, posters when:
your documents contain more than one sentence; you are creating several documents starting from a template.
I'll go into this more in detail later.
Combine InDesign and Illustrator for the best results
InDesign completely lacks photo-editing capabilities (use Photoshop for that) and has very little few tools for vectors editing.
You should create any kind of vector image in Illustrator and then import it into InDesign.
In this way, you can work on the icon/vector in the best environment possible (Illustrator) and then insert the image inside the InDesign document.
What InDesign has that will help you is:
perfect tools to handle text and typography;
linking files from other software is managed perfectly;
automation tools.
To summarize, for the best results you should:
edit raster images in Photoshop;
create or edit vector images in Illustrator;
place images or vector files in InDesign (just drag and drop);
type, insert and format the text in InDesign.
InDesign vs Illustrator: For single page publications (business cards, flyers, etc.)?
If you are proficient in using InDesign, and you only need to create a single or a couple of 1-page document (1 or 2 business cards, 1 flyer, etc.) I wouldn't bother too much and I would probably use Illustrator.
However, I would still suggest that you consider learning InDesign because it makes everything simpler.
Because especially if you need to create several variants of a similar document, InDesign comes extremely handy. For example, check here how you can make several business cards in seconds by taking advantage of the InDesign Data Merge feature.
If you are proficient with InDesign instead, you already know how fast it is to set up the correct formatting for your text and create beautiful layouts, and you probably won't have any questions about whether you should use InDesign or Illustrator (however if you are a beginner, reading this InDesign beginner's guide will be quite helpful).
In this case, you can also use InDesign templates to speed up your process or get some creative help.
Bring your workflow to the next level
If you have several documents to produce, let's take as an example 10/20 business cards, then you should use InDesign because:
By using InDesign paragraph styles, you can change the formatting of the text for all 10/20 business cards with only a couple of clicks.
By using InDesign master pages, you can design a "template" of the business card in the master page, create all the versions of the business card in the InDesign document (each page a business card), and by editing only the master page, you can instantly change all the different business cards you created. For example, you could move the names in all business cards slightly to the left simply by editing the template on the master page.
Using InDesign data merge you can have an Excel document with all the names, surnames, telephone numbers, email addresses, etc., and have InDesign create business cards for them automatically in a few seconds.
InDesign vs Illustrator: For multipage publications (catalogs, brochures, magazines, etc.)?
For multipage publications, there is no question as to whether to use InDesign or Illustrator.
InDesign is so good, that there is not even a single competitor on the market that is more appropriate for this task!
Since it's so widely used, you can find an incredible amount of assets and tools that can help you with creating your documents like newsletter templates, cookbook templates, brochure templates, catalog templates, or any other kind of InDesign templates. There are also scripts and plugins for InDesign that you can save you hours of work.
However, if you have doubts about InDesign or want to learn more about the alternatives, I recently wrote a list of the best desktop publishing in 2020 with PROs and CONs for each solution.
Conclusion: InDesign vs Illustrator in a table
InDesign Illustrator Vector graphics, Icons, Logos Not suggested Highly recommended Text with effects Often not possible Highly recommended Single-page documents (Flyer, business cards, posters, etc.) few variants Suggested (graphics and vectors linked in the document) Possible Single-page documents (Flyer, business cards, posters, etc.) many variants Suggested Not recommended Multipage documents (Catalogs, brochures, magazines, etc.) Highly recommended Wrong tool
Until next time,
Stefano
Illustrator vs. Photoshop: Which One Should I Use?
Illustrator vs. Photoshop: Which One Should I Use?
Illustrator and Photoshop are two of the most popular applications for graphic designers. Since they’re both made by Adobe, sometimes there’s confusion about how they compare or which program is best for a particular scenario. Here you’ll find answers to your questions so you can know for sure when to use Illustrator and when to use Photoshop.
The Primary Difference Between Illustrator and Photoshop
Although both Illustrator and Photoshop are useful for graphic design, the two applications have one major difference: Illustrator is a vector-based program, and Photoshop is a raster-based program.
Raster (also known as bitmap) files consist of tiny pixels. If the image is enlarged, it will lose sharpness and clarity because the pixels become visible to the naked eye. Vectors do not use pixels. Instead, they’re made with shapes, curves, and paths. Since they’re not pixel-based, vectors can scale to larger sizes without losing the quality of the image.
For a much more detailed look at the topic, please see our article Raster vs. Vector.
Vecteezy offers the largest selection of high-quality vectors. We have millions of free vectors that can be used in your personal and commercial design projects. Browse our selection of free downloads here.
Illustrator Overview
Adobe Illustrator is the leading program for vector-based graphic design and illustration. Initially released in 1986, it’s the industry standard used by most professional designers and many hobbyists and enthusiasts.
While Illustrator is suitable for a wide range of projects, it’s ideal for things like logo design and branding, icons, mascots, characters, patterns, fonts, geometric elements, print-based design, and more.
All of the most popular vector file formats are supported by Illustrator. This includes .ai (Illustrator’s native format), .svg, and others.
Illustrator includes advanced capabilities for creating and working with shapes, which are the foundation for many designs and illustrations. There are also Pen and Pencil tools that can draw just about anything you can imagine.
Working with text is another strength of Illustrator. While you won’t want to use Illustrator for working with very long passages of text (like magazine layouts), the vector-based editor is perfect for exploring your creativity with text effects and designs involving text.
The Live Trace functionality comes in handy when you need to convert a raster-based image into a vector. Vectorizing a logo is one example, but Live Trace can also be used for creating hand-drawn vectors, converting photos or scans of texture into vector format, and more.
Related: Free Adobe Illustrator Plugins to Try Today
When to Use Illustrator
Vector-based design. Any time you need to create or work with vectors, you should be using Illustrator. Photoshop will allow you to open vector files, but they will be immediately rasterized and no longer true vectors.
Any time you need to create or work with vectors, you should be using Illustrator. Photoshop will allow you to open vector files, but they will be immediately rasterized and no longer true vectors. Logo design. Logos should always be designed in vector format because they must remain sharp and crisp at any size. Small logos may be used for some projects, like a website design. Very large versions of the logo may be needed for other projects, like a billboard. The logo must be able to scale up and down without losing quality.
Logos should always be designed in vector format because they must remain sharp and crisp at any size. Small logos may be used for some projects, like a website design. Very large versions of the logo may be needed for other projects, like a billboard. The logo must be able to scale up and down without losing quality. Icon design. Like logos, icons should also be designed in vector format because they may be needed in a wide range of sizes. After the icon is designed it might be saved in a raster format, like .png, for use on a website.
Like logos, icons should also be designed in vector format because they may be needed in a wide range of sizes. After the icon is designed it might be saved in a raster format, like .png, for use on a website. Single-page print-based design projects like business cards, brochures, and flyers. Vector-based design is ideal for print projects because it ensures the design will maintain its sharpness when printed. However, Illustrator lacks the functionality for working with multi-page layouts, so it’s best for one-page projects.
Photoshop Overview
Originally released in 1990, Adobe Photoshop has become the world’s most popular photo editing and photo manipulation program. As a pixel-based editor, you can work with the fine details of photos and images to create exactly what you envision.
Although it’s not a vector-based program, Photoshop does have some capabilities when it comes to vectors. You can open files in the most popular vector formats using Photoshop and they will be converted to raster format. Photoshop also allows you to create and work with vector shapes as a part of your design.
Photoshop is a crossover between photo editing software and design software. It’s primarily based around photos, but its tools and features provide lots of power for graphic design. It’s often the program of choice for designing images to be used online (like website, blog, and social media images).
As far as photo editing is concerned, Photoshop includes industry-leading tools for things like removing backgrounds, removing objects (including people), manipulating or altering the photo, and combining multiple images. This goes beyond photo editing and ventures into digital art.
Designers and photographers love Photoshop because it provides complete creative freedom, although there’s a learning curve required to master the tools.
Related: The Best Free Photoshop Plugins for Designers
When to Use Photoshop
When you’re starting with an existing image. Any time you’re opening an existing digital image to begin your design, Photoshop is a good choice.
Any time you’re opening an existing digital image to begin your design, Photoshop is a good choice. Photo editing. Photoshop includes a wealth of tools and features for photo editing and post processing. You can use adjustment layers for non-destructive editing to adjust contrast, brightness, saturation, color balance, etc. You can also do basic touchups to portraits and other photos.
Photoshop includes a wealth of tools and features for photo editing and post processing. You can use adjustment layers for non-destructive editing to adjust contrast, brightness, saturation, color balance, etc. You can also do basic touchups to portraits and other photos. Photo manipulation and compositing. Aside from basic photo editing, Photoshop also includes the best tools and capabilities for extensive and detailed photo manipulation. You can also create composites where you’re merging or blending multiple photos into one.
Aside from basic photo editing, Photoshop also includes the best tools and capabilities for extensive and detailed photo manipulation. You can also create composites where you’re merging or blending multiple photos into one. Mockups. Create realistic mockups that show your design on objects or products like t-shirts, hats, mugs, book covers, computer screens, etc.
Create realistic mockups that show your design on objects or products like t-shirts, hats, mugs, book covers, computer screens, etc. Images for the web. When you’re designing images for websites or social media, you’ll typically know the specific dimensions that you need. Raster-based design is suitable in these scenarios because the images will not be scaled to larger sizes.
What About InDesign?
InDesign is another design application made by Adobe. While InDesign’s capabilities slightly overlap with Photoshop and Illustrator, it serves a different purpose. InDesign is excellent for creating layouts of multi-page documents.
For example, if you’re creating an annual report or magazine layout, InDesign would be well-suited for the job. However, it’s best to use Illustrator or Photoshop to work with the elements (like photos, logos, icons, and other graphics) that you’ll be adding to the layout.
As part of the Creative Cloud package, all of these programs work well together, and it’s easy to bring your vectors and bitmap images from Illustrator and Photoshop into InDesign.
What About Lightroom?
Lightroom offers some of the same photo editing and post processing capabilities as Photoshop, but without the advanced tools and features for things like complex background removals, compositing multiple images together, or working with layers. Where Lightroom separates itself from Photoshop is in the management and organization of your digital photos. For a much more detailed look at the topic, please read our Photoshop vs. Lightroom comparison.
Illustrator vs. Photoshop: Conclusion
While Illustrator and Photoshop have some overlapping features and functions, most graphic designers use both programs because they excel in different areas. If you have a Creative Cloud subscription, you already have access to both. And since they integrate nicely, it’s easy to use each program for its primary purpose.
Lead image by ilona.shorokhova846502.