Photoshop 2020 New Features
Adobe has released Photoshop CC 2020, the latest update to its flagship image-editing application. The new version brings some seriously useful new features, including new Warp capabilities, better automatic selection, and a range of minor interface changes that combine to make you more productive. Here’s our guide to the best features in the update.
Better Auto Selections
The Select Subject command has been enhanced, due to Adobe Sensei – their name for the artificial intelligence that allows Photoshop to analyze an image and guess at what you want to select. In practice, it’s remarkably good at its job: in this image of a car on a complex background, Photoshop has successfully selected the car almost perfectly. There’s still some minor tweaking to be done, but it’s an impressive first step.

Selective Selections
The Select and Mask dialog (formerly known as Refine Edge) has always incorporated a Quick Selection brush. Now there’s a new tool, which lets you make a selection around the object you want to isolate: in this case, it’s the woman sitting on the right.
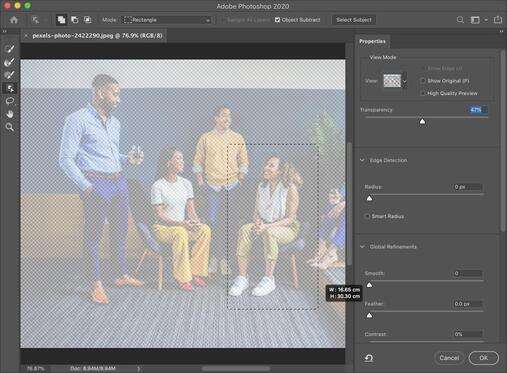
After making a rectangular selection, Photoshop automatically finds the subject within that area, making it easy to separate one person from among a group.
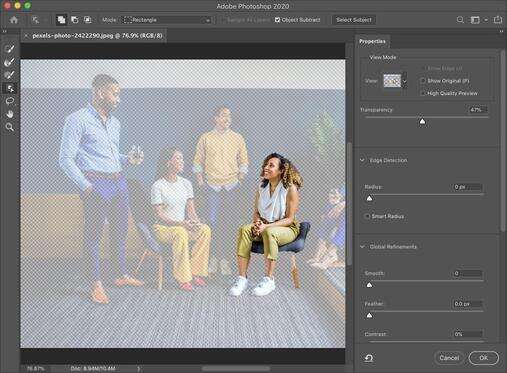
Enhanced Properties Panel
For several versions now, the Properties Panel has been the go-to location for information about the current layer. It has received major enhancements in this release, with context-sensitive additions that depend on the layer and current tool type. It also now contains Quick Actions, such as Remove Background, which uses the same Sensei technology as Select Subject to isolate objects of interest and, as the name implies, remove the background. Note that the background isn’t deleted, but hidden on a new Layer Mask; this allows you to fix any errors, such as the missing part of the roof of this car.

The Properties Panel is especially effective with type, since it now provides quick access to all the most common typographic tools, both on a Character and a Paragraph level. There are also Quick Action buttons at the bottom for converting type into a Frame and into a Shape object.
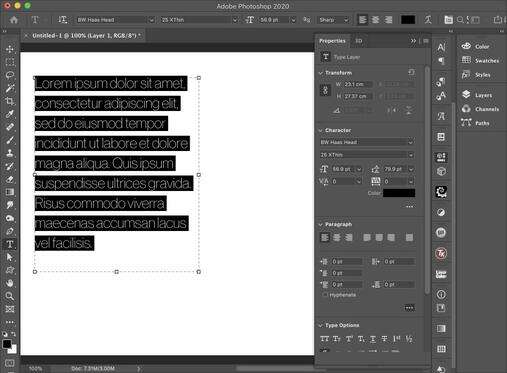
Customizable Warp
The Image Warp functionality has been a useful addition to Free Transform for many years, allowing you to use envelope distortions to change the shape of an object. But it has always used a 3 x 3 grid, which could be limiting. Now known simply as Warp, it starts off with just four control handles, one at each corner, with Bézier handles on each to adjust the warp direction and amount.
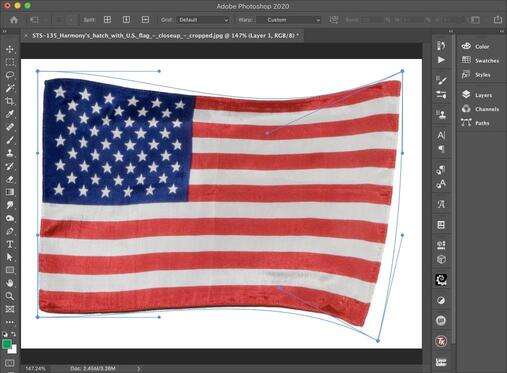
You can now add as many points as you like within the warp, either by choosing them from the Options Bar at the top, or simply by holding Option or Alt and clicking on the image. This provides tremendous extra flexibility, allowing for the creation of complex warp effects that weren’t possible before.
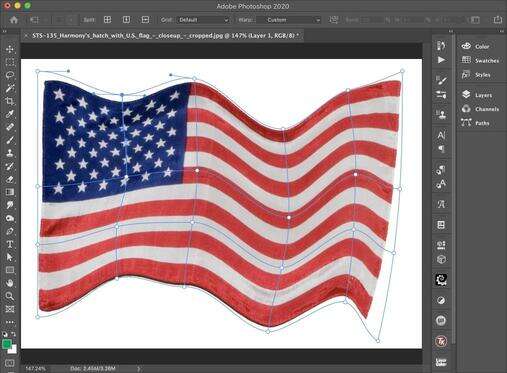
New Preset Panels
New panels for Patterns, Gradients and Shapes make their storage and retrieval much more straightforward, with graphical previews that show you exactly what you’re going to get. The Shapes panel, in particular, provides a vastly better way of choosing shapes: dragging from the panel into the artwork will create a new vector layer containing that shape.
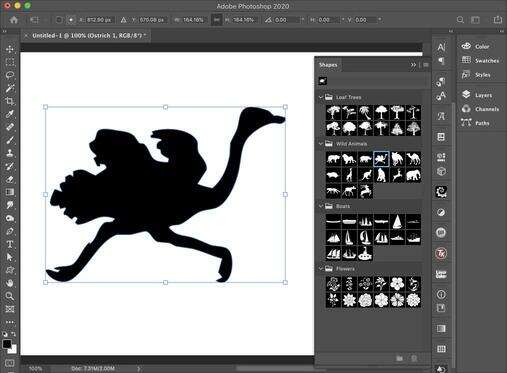
Context-Aware Fill Changes
Context-Aware Fill, formerly a menu option, got its own dialog with the release of Photoshop CC 2019. Now that dialog has been enhanced to provide an Auto sampling area, which complements the Rectangular sampling area that was previously the default behavior. You can also choose a Custom area if you want to paint the sampling area yourself, but in practice the Auto area does a reasonably good job in most situations. And because you can choose to output the patch to a new layer, it’s easy to adjust it afterwards.
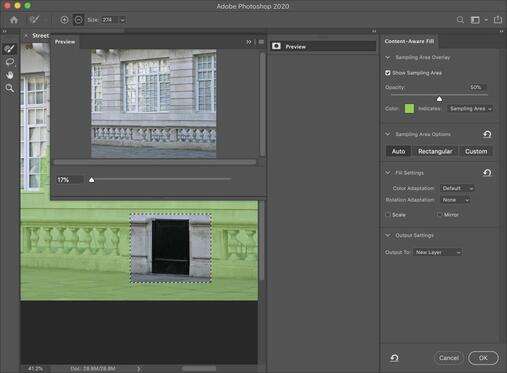
Layer Comps within Smart Objects
The Layer Comps panel provides a way of creating multiple versions of a piece of artwork, allowing you to move and turn off elements between different compositions. Layer Comps have always been supported inside Smart Objects, but in order to switch between them you have previously had to open the Smart Object in a new window to make the change. Now embedded Layer Comps are shown in the Properties Panel when a Smart Object is selected, making it much easier to switch between different versions of the artwork.
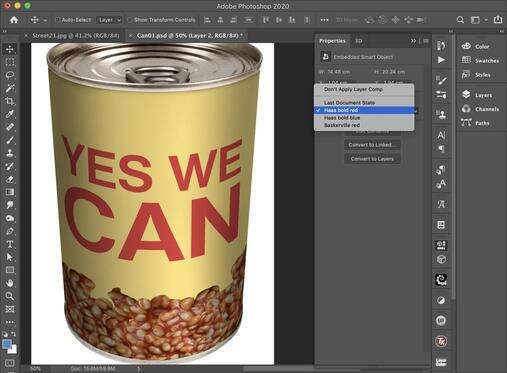
Additional new features
There are many small but useful additions to Photoshop 2020. Constraining the aspect ratio to maintain layer proportions with Free Transform was introduced in Photoshop CC 2019 – previously, you had to hold the Shift key to do this; now you hold the Shift key to unconstrain transformations. But it was applied inconsistently, with Smart Objects still retaining the old behavior. That oversight has now been corrected, irrespective of layer type.
Creative Cloud plans now include access to all 17,000 Adobe fonts in what was previously known as the Typekit collection. The really good news is that you can still access all the fonts even if you only have the Photography plan, which includes just Photoshop and Lightroom. The Properties panel now also allows you to access stylistic sets from those fonts that support them, with plain English descriptions of the glyphs to be changed.
Smart Objects could previously be turned into regular layers only by opening the Smart Object in a new window and dragging all the layers into your document. There’s now a Convert to Layers button in the Properties Panel, which creates a new group containing all the layers that were in the Smart Object; you can choose whether to retain or discard Smart Filters and transformations that had been applied to it.
The Brush tool has also had a minor update, with the ability to use the arrow keys to rotate a brush tip as you paint with it. You can now also hold the Tilde key ~ to temporarily make the Brush tool into an Eraser.
This is a worthwhile upgrade, providing many genuinely useful new features. Those with a Creative Cloud subscription will get it automatically; and it provides extra impetus for those diehard CS6 users to take the plunge and subscribe.