Print Booklet in InDesign CS3
How to Arrange Pages When Printing Booklets
Print companies like us usually produce booklets with the Saddle-Stitch binding method. This arrangement uses printed sheets folded together then stapled through the fold line with wire staples. The staples pass through the folded crease from the outside and clinch between the centermost pages. The result is a straightforward, professional booklet. This article will help you fully understand how to arrange pages when printing booklets.
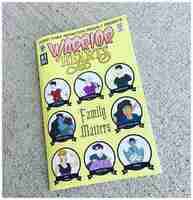
Despite its relative simplicity, saddle-stitch booklets often pose a challenge for someone new to graphic design. Veteran designers only need to understand how we prefer files to be arranged.
A quick look at a comic book we printed.
Remember, Page Counts Must Be in Multiples of Four
Many people seem to struggle with this “rule of 4” concept.
Each individual folded sheet within the finished booklet will form four pages, so every booklet page count must be in multiples of four. It is not possible to create a 5-page, 10-page, or 15-page saddle-stitched booklet. Most of the booklets we print contain 4 pages, 8 pages, 12 pages, 20 pages, and so on. Even blank pages in your document count as a page.
This image demonstrates how one folded sheet of paper equals four pages in your booklet. This is why every booklet file must have a page count in multiples of four.
There are two ways to arrange pages when printing booklets with us: Printer spreads and numerical order.
This image shows a thinner custom booklet with upgraded cover.
Option 1: Printer Spread
Printer Spreads display the booklet’s pages as they will print side-by-side on a sheet (see Illustration A).
The pages shown in printer spreads are not in numerical order. Instead, they appear in an arrangement that will allow them to end up in correct numerical order once the pages are folded and bound into a saddle-stitched booklet.
You can prove this arrangement to yourself by creating a simple mock-up of an 8-page booklet. First, place one sheet of paper directly on top of another and fold them in half. The folded crease will form the booklet’s spine. One advantage of printer spreads include better alignment for large pictures encompassing more than a single page.
Many people assume commercial printers prefer printer spreads. For most projects, we are perfectly fine, working with your printer spreads. But the majority of online printers will prefer something else entirely.
Option 2: Numerical Order (recommended)
We recommend submitting your document with the pages in numerical order. Each page is presented one after the other, in the exact order they will appear in the finished booklet (see Illustration B).
If your saddle-stitched book is 32 pages in length, create one file containing all 32 pages. Include every page in the book, even if some pages are entirely blank. Blank pages must be present to ensure all of the pages get placed in the proper order.
Submitting your file in numerical orders allows us to amend pages, adjust margins, modify page creep, and perform other tweaks. These abilities are needed to ensure your finished booklet will appear as intended.
Should the booklet cover be submitted as a separate file?
Most saddle-stitched books have a cover made of heavier weight paper than the interior pages. If this is the case with your project, no extra steps on your side are required. The cover artwork should not be submitted to us as a separate file.
Reader Spreads
Another format includes the reader-spread technique. We do not use this method for printing booklets. The primary purpose of Reader Spreads is to help envision how the final page layout will appear once the booklet is bound.
Conclusion
If you’re printing a booklet with skepticism, don’t panic. Most likely, you are probably exporting your project from Microsoft Work or Adobe InDesign. Both software giants offer easy exporting as a PDF. That file can be sent to us beforehand for review. Email your artwork to or me at
Guide on using Print Booklet feature in InDesign
Guide on using Print Booklet feature in InDesign
TechShop:Guide on using the Print Booklet feature in InDesign
Thefeature lets you create what is known as. For example, if you’re working on an 8-page booklet, the pages appear in sequential order in your layout window. However, in printer spreads, page 2 is positioned next to page 7, so that when the two pages are printed on the same sheet, folded, and collated, the pages end up in the correct order. The process of creating printer spreads from layout spreads is called imposition
Before printing your work consider the paper size that you will use. For example a double page spread of an A5 booklet will be A4. This doesn't allow for the printers margins - the area of paper around the edge that the printer cannot print on. So in this instance you will have to print onto A3 and trim to size.
When printing double-sided the back-up artwork is unlikely to align perfectly. Instead of the usual 3mm bleed which is the industry standard it may be useful to increase this to 4mm to allow for movement of the paper whilst printing on the laser printers at WSA.
Guide
Open your InDesign Document
File > Print Booklet
Choose 2-up Saddle Stitch in the 'Booklet Type' drop down menu
Click on the 'Print Settings' button
Choose PostScript File from the 'Printer' drop down menu
Ensure if you have any blank pages in your booklet that 'Print Blank Pages' is ticked
Under 'Setup' choose your paper size. Orientation should be landscape. Page Position: Centered
Under 'Marks and Bleed' you may want to add crop marks if your booklet has a lot of white space as they will help when trimming down. Tick 'Use Document Bleed Settings' if you have entered bleed into the 'Document Setup' and have added bleed to your work
Click on the 'OK' button. Back in the 'Print Booklet' dialogue box you can click on the Preview area this will let you review color thumbnails of the printer spreads. You can also see the printer’s marks you’ve specified in the Print dialog box
Click the 'Print' button to create a Postscript (.ps) file of your work.
View a short summary of the Print Booklet feature in Indesign below:
Printing your booklet:
Open your Postscript file or PDF file in Acrobat Distiller or Preview
file or PDF file in or File > Print
Select your desired Print queue in the 'Printer' drop down menu
Check the paper size is correct and the Orientation is Landscape
Click on the Menu where is says 'Preview' and scroll down and choose 'Layout'
Select 2 sided printing
Select Short Edge Binding
Click the Print button
Saving your Postscript booklet as a PDF File:
Open your Postscript file in Acrobat Distiller or Preview
file in or File > Export > Ensure format is PDF > Click Save
Print Booklet in InDesign CS3
Print Booklet in InDesign CS3

Many of you are familiar with the InBooklet SE plug-in which was included with InDesign CS2 for doing simple impositions. (Impositions, sometimes called “printer spreads,” arrange the pages in the order needed for printing.) In InDesign CS3, this has been replaced with Print Booklet, available from the File menu.
Why was InBooklet SE replaced? It was created by ALAP, a very good plug-in developer. ALAP had a more full-featured imposition package called Imposer Pro. Adobe paid ALAP to develop a simpler version which was originally included with the Pagemaker Plug-in Pack for InDesign CS to replace a simple imposition plug-in in Pagemaker. InBooklet SE was then rolled into InDesign CS2. The problem was that Quark (the company?not the software) bought ALAP and dropped ALAP’s InDesign products. That meant that Adobe had to develop imposition on its own.
When you open Print Booklet the interface looks similar to that of InBooklet, and the features are very much the same. It opens to the Setup panel, where you set the basic parameters of the imposition. The features are only designed for simple booklets?2-up Saddle Stitch, 2-up Perfect Bound, and 2-up, 3-up, and 4-up Consecutive. But there are more sophisticated controls like “creep,” which compensates for the effect of the innermost pages getting narrower in a thick booklet.
There are a couple essential differences from InBooklet SE, however. One of InBooklet’s features was the ability to create a separate InDesign file of the imposed pages. While this was a nice feature, it sometimes didn’t work correctly?especially when you had images crossing over the pages of the spread, or with more complex formatting like anchored objects. I believe that when InBooklet created an imposition, it had to build the pages itself, it couldn’t rely on InDesign’s own internal print mechanism. This process probably broke down with more complex layouts.
So that feature was dropped in Print Booklet. Print Booklet only produces impositions as part of the printing process. Instead, there is a much closer relationship between the Print Booklet dialog box and the Print dialog box. Notice that you can even choose a Print Preset (shown at the top of the Setup panel). To switch to the Print dialog box, just click Print Settings at the bottom of the dialog box.
Imagine I want to create a 2-up Saddle Stitch imposition. I make the choices and click Preview to view a preview of the page.
I’m warned the page doesn’t fit because I have the wrong printer selected. I can just click Print Settings, which opens the Print dialog box. I choose the proper printer, choose the paper size I need, add printer’s marks using the Print dialog box controls. When I click OK in the Print dialog box, I’m immediately taken back to the Setup panel in Print Booklet. Now everything fits perfectly!
When I described Print Booklet on the InDesign Mac User Forum, a couple people were upset because they needed to send the imposition to their printer. (One of them was a designer who had taken over the in-house layout for a small printer, for example.) I said, “No problem!” Just choose the Adobe PDF printer installed by Acrobat 7 or 8 in the Print dialog box. It will create a perfect PDF using Distiller in the background. Below is a portion of my sample 16-page layout as a PDF imposition. I included images which crossed over the spread to see how Print Booklet handled it, and it did just fine.